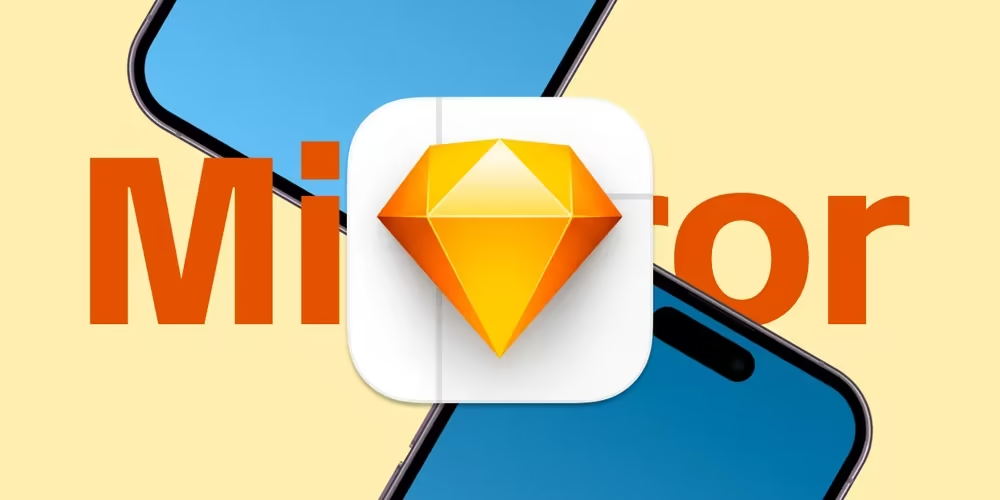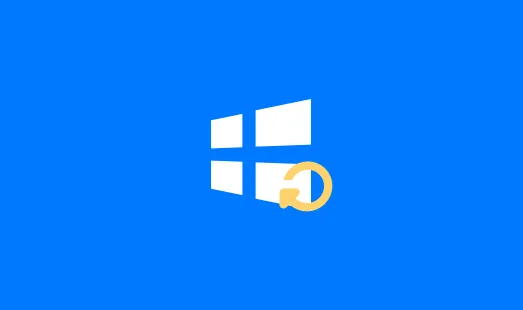
重做 Windows 操作系统指南,如何重装和安装操作系统教程
身边的人电脑总是出问题,所以为了更加方便的帮助身边的人重做系统所以写下这个文章。重做系统能够解决你遇见的99%的问题。这个文章写的足够精简并针对以后遇到的特殊问题进行完善,所以请认真阅读。
本教程在未来会不定期更新和完善。
文章中会涉及一些问答,都是我的朋友们像我提出的问题。其中 Q: 代表问题,A: 代表问题的答案。问答部分可以忽略不看,它们只是更好的帮助你理解整个过程的原理。
声明
重做系统是一个危险操作,请在操作前确认:
- 我的C盘(或者其他盘符的系统盘)中没有重要文件或者已经在移动硬盘/网盘上备份
- 我的桌面没有重要文件(默认情况下桌面的路径是C盘)或者已经在移动硬盘/网盘上备份
- 电脑上已有的软件我都能通过自己的努力重新安装
如果你没有额外的磁盘备份C盘的内容,不妨开通一个月百度网盘。毕竟数据无价。
Q:我可以将C盘内容备份到其他分区吗?比如D盘
A:可以,但是重装系统时请勿对硬盘有分区操作,可以格式化C盘。
使用windows自带的重置计算机功能
如果你能进入操作系统,但是电脑出现了问题,你并不想更换你的windows操作系统版本,可以首先尝试重置计算机。
Q:使用重置功能会对电脑有什么影响?
A:如果在重置设置中选择了保留文件,那么个人文件基本不会丢失(仍推荐先备份),但是所有软件都需要重新安装。
通过设置进入
还有一种方法可以通过设置页面进行恢复。首先点击开始菜单,进入系统设置。

选择「更新与安全」


选择「保留我的文件」
Q:我想选择删除所有内容
A:即使在做备份的情况,也总有疏漏,推荐想要删除所有内容的人可以先选择「保留我的文件」,后续手动删除文件。
Q:重置之后遇见「重置失败、重置不可用的错误」
A:系统在被清理软件清理之后很容易失去重置功能,这种只能通过其他的方式来重做系统了。推荐使用PE重做。

通过windows高级菜单进入
Windows自带重置计算机功能,你可以点击开始、点击电源,按住Shift键点击重启,稍等一会你就会进入一个windows的设置界面。可以在这里里面重置你的电脑。
下载操作系统镜像
目前有两种方式下载比较方便,推荐第一种在itellyou新站上下载(需要登陆)。
I TELL YOU(推荐)

推荐使用迅雷下载,复制ed2k链接到迅雷中新建任务里粘贴即可。

MSDN下载(不推荐)
你也可以在这里我推荐在MSDN(免登录)中下载原版镜像。
版本可以自由选择。也可以到其他地方下载系统镜像,也可以下载ghost镜像,具体可以百度搜索。复制ed2k链接到迅雷中新建任务里粘贴即可。
注意:下载的时候选择x64版本,x86指的是传统的32位操作系统。

下载PE工具箱
这里我推荐使用微PE工具箱:
这个工具箱优点在于没有广告,很轻便。也可以使用其他工具,可以进行百度搜索。工具都大同小异。可以

一般来说选择64位

安装PE系统
找一个U盘(容量16G及以上为佳),确保U盘中的文件可以全部被删除后,打开微PE,选择U盘安装。

确认U盘选择正确后,点击立即安装进U盘。

点击开始制作(过程中会格式化U盘)。

安装成功后将下载好的ISO系统文件拷贝在U盘中。

拷贝到U盘分区

Q:U盘中两个操作系统ISO文件放在一起不会出什么问题吧?
A:系统ISO文件复制进U盘仅仅是将操作系统安装包拷贝进去,并不意味着U盘安装上了这个系统。所以如果将这个U盘作为通用的系统安装盘的话,可以将多个系统ISO文件(例如win7和win10)同时拷贝到U盘中,方便随时应对不同情况。
重启并进入U盘系统
现在绝大多数电脑已经使用UEFI启动了,大多数情况下只要你电脑插着U盘,就会自动进入U盘的PE系统,无需进行此部分操作。如果没有自动进入U盘系统,再按照下面内容进行手动进入。
具体可以搜索如何进入U盘系统。这个因为不同电脑进入的快捷键不同,并且还有UEFI和传统模式这一说,所以十分复杂。可以根据自己的具体问题来进行搜索。例如:百度搜索:华硕笔记本如何U盘启动
如何进入U盘系统?

按下快捷键后用上下键和回车选择跟USB相关的启动项。

或者进入Bios并设置U盘为第一启动项。
PE系统
成功进入PE系统说明你已经完成了90%,恭喜你!使用PE系统中自带的系统安装工具就可以安装了!
磁盘分区(非必选,非刚买的新机器建议跳过)
Q:为什么要磁盘分区?
A:当你不需要电脑中的任何数据时,建议重做操作系统之前磁盘分区一下。另外说一下,当你的硬盘空间低于512GB,个人建议电脑就分1个区(仅C盘),避免后期使用的时候C盘空间不足造成卡顿。(mac党表示不分区的生活也很好,大幅度减少跨分区转移文件的时间)对于电脑新手来说,所有软件安装在C盘是一个方便的选择,安装软件时不需要再盯着安装地址了。
Q:分区的好处?
A:如果你有分区强迫症,那么分区我能想到的好处只有在你重做系统的时候,不需要费劲心思的拷贝资料,而是只格式化C盘即可。
Q:C盘空间建议多大?
A:当你实在是喜欢传统的windows分区形式的生活,那你至少保证有60G以上空间才能保证可用,128G以上空间保证较好的使用。
Q:刚买的新机器应该分区吗
A:刚买的新机器需要使用DiskGenius进行硬盘的第一次初始化。也就是需要对新硬盘进行一次分区。建议如果硬盘大小小于512G时,只分一个磁盘分区。
Q:分区完毕之后硬盘的盘符不是C盘怎么办
A:无需理会,重做完开机默认系统盘为C盘。即使盘符后期出问题,可以通过windows自带的磁盘工具更改盘符。
在这之前,如果你需要分区,可以使用分区工具。
注意!分区会格式化所有分区,分区之前请完整备份磁盘中的所有分区
以下摘录至:
检查待分区磁盘
检查所需要分区的硬盘容量大小,以免误分其它硬盘
注意,千万不要误将U盘分区,我在很早的时候误分区过很多次。。。

检查磁盘信息
查看所需要分区硬盘的位置,看清楚品牌容量

进入磁盘菜单
鼠标右击所需要分区硬盘的标识并弹出选择菜单

进入快速分区
鼠标箭头平行右移并下移到“快速分区”选项,点击进入

配置快速分区
选择所需要分区的数目或手动选择硬盘分区数目,并“重建引导记录”保持不变

硬盘主分区默认不变

设置容量
鼠标单击主分区容量大小区域,修改系统所在盘C盘容量。
因为系统更新会占用很大的磁盘空间,而磁盘空间不足会影响到系统更新,进而影响系统运行速度。还有其他原因,所以建议在80G以上,有能力的推荐128G以上。
当然,我在这里推荐不分区,只有一个C盘的方式。这样可以灵活利用windows自带的文稿、图片等等(虽然他们可以自定义地址)。mac、windows两头都用的人觉得只有一个分区也不错。(如果经常重做系统建议还是分区,毕竟重做系统因为不同的重做方式会有概率会重置C盘)

自动调整容量
修改分区数目的容量大小。并点击其它分区容量空白处,自动调整全部容量

设置分区容量完毕,点击确定

需要分区的硬盘正在自动分区并格式化中

完成分区
需要分区的硬盘现已分区完成,可以关闭并安装操作系统

安装系统

选择Windows安装器,然后选取在U盘上之前下载的Windows镜像。
选择镜像

如果无法进行选择,可以尝试解压iso文件,并找到其中的 install.wim 文件。
选择系统分区
将【选择引导的驱动器】和【安装磁盘的位置】均改为你期望系统安装的分区。例如你分区之后在U盘系统中盘符为F,那么这两个地方均改为F。
在这之前需要提醒你,如果你的电脑是机械硬盘+固态硬盘的混合组合,推荐将系统安装至固态硬盘中。

选择系统版本
这里推荐专业版或者企业版
优先级:企业版>专业版>教育版>家庭版

开始安装

确定安装

之后等待重启成功即可。
安装成功
你成功的解决了你的问题!在重启之后拔掉U盘,等待几次黑屏和重启后就可以使用全新的操作系统啦!

这个时候你需要足够的耐心,如果遇到界面卡死,根据机器性能差异可能需要等待10-30分钟以上,请不要在系统自己重做的过程中去手动强制关机。
关于激活
推荐在购买正版激活码。如果你想要长期试用,可以考虑使用淘宝购买的大批量激活的激活码(属于盗版)、或者使用KMS激活(属于盗版)。
这里不是很推荐操作系统的盗版行为,操作系统属于核心程序,使用盗版可能会造成一些不确定性风险。
安装驱动
系统安装成功后会丢失驱动硬件的驱动文件,这个时候除了等待Windows自动帮助你下载合适的驱动程序外,还可以自己手动安装驱动程序。
windows会自动识别和安装一些驱动,如果你讨厌第三方驱动软件,完全可以接入互联网后等待一段时间,系统自动安装驱动。
如果你是品牌电脑,可以到指定的品牌官网,到里面的类似驱动下载、自助服务、售后支持类似页面找到驱动下载的地址,并手动安装驱动。
如果你是非品牌电脑或者是台式机,可以下载驱动人生、驱动精灵、360驱动大师等等。下载安装驱动完毕后建议卸载。该类软件占用后台和后门比较多,不建议长期使用。
如果你是Apple的Intel设备,那需要在Mac系统中的【启动转换助理】App中,点击菜单栏的【操作】选择【下载windows支持软件】,将下载好的支持软件安装在windows系统中即可。
必备软件
推荐安装以下软件作为新系统的必备软件:
火绒安全软件 ——口碑一流的安全软件。如果电脑被莫名安装上360、电脑管家之类的,推荐卸载。用火绒一个即可。
参考
- 感谢你赐予我前进的力量