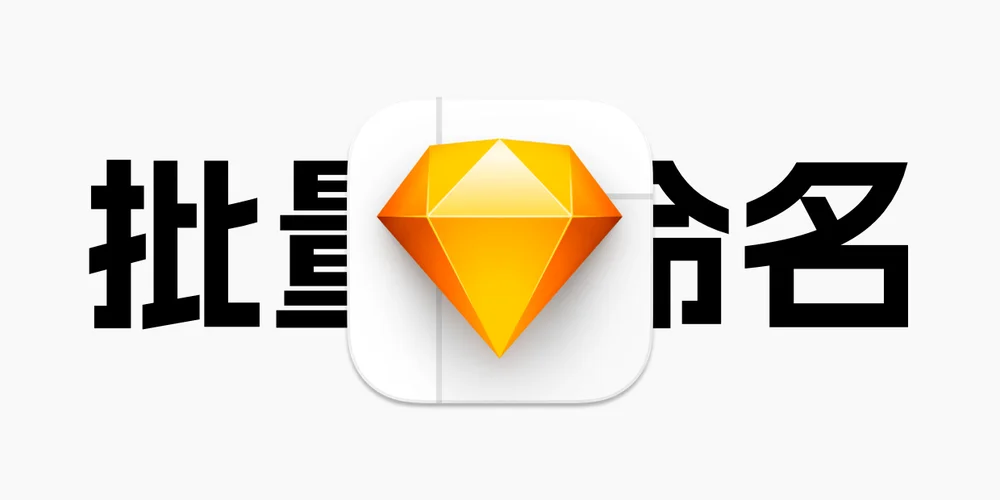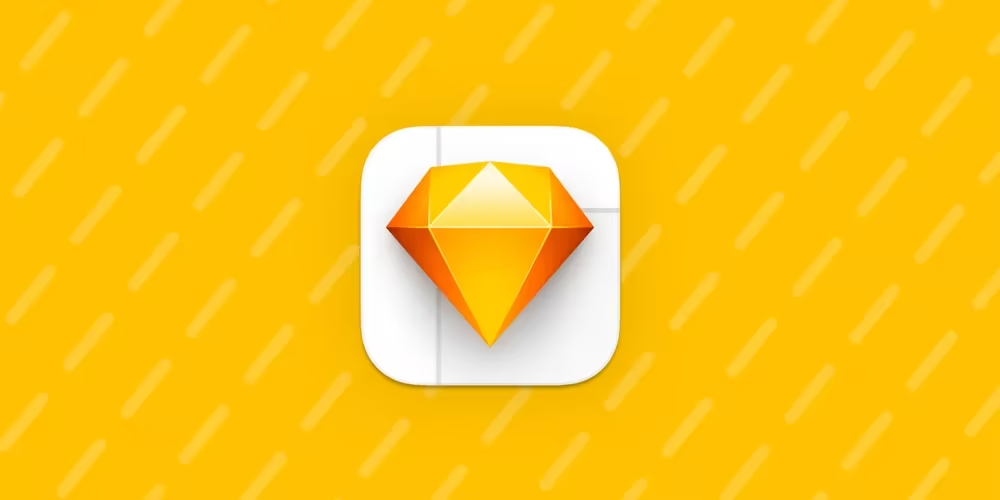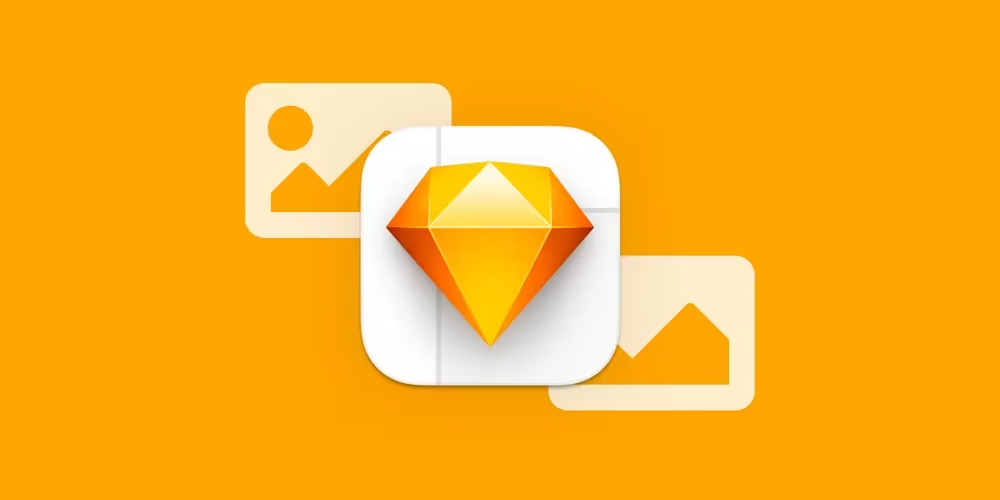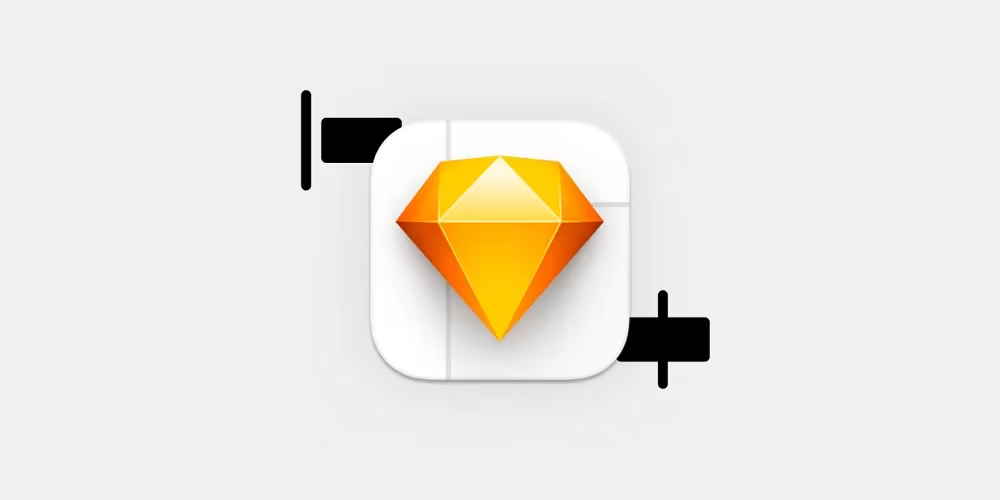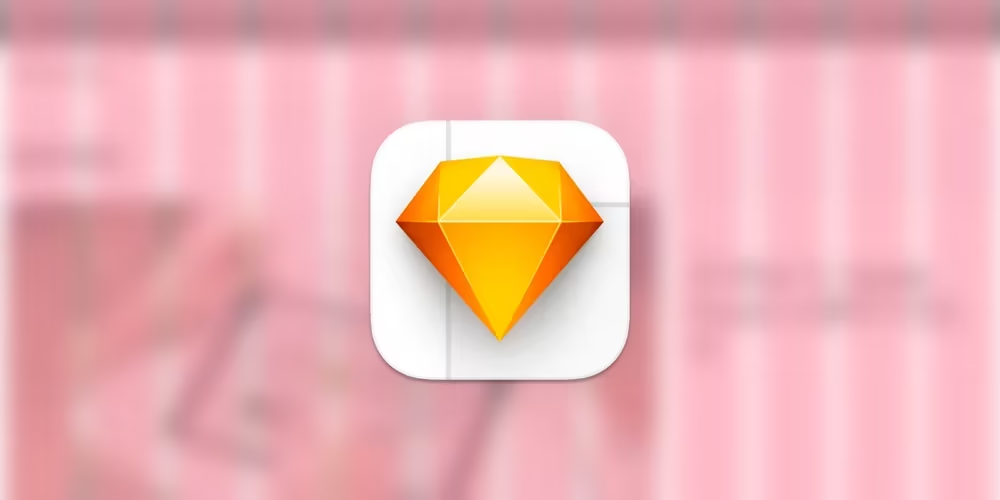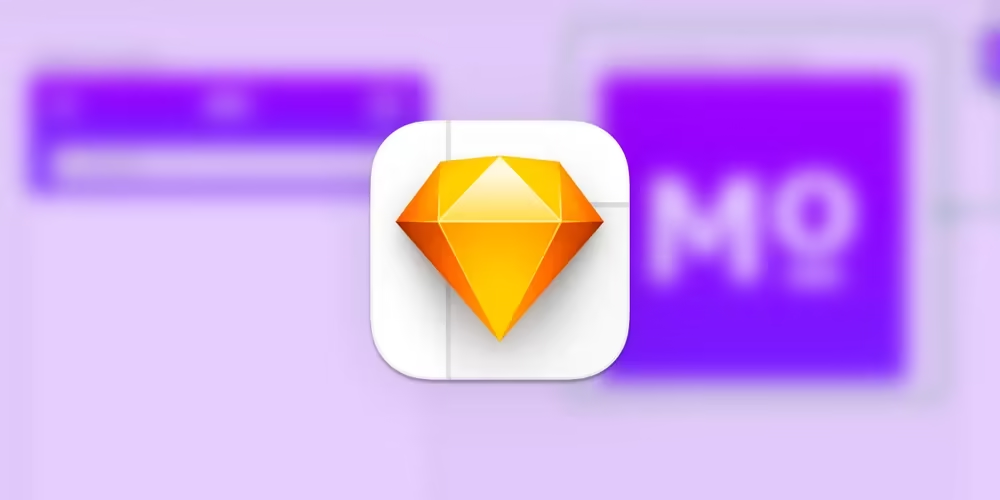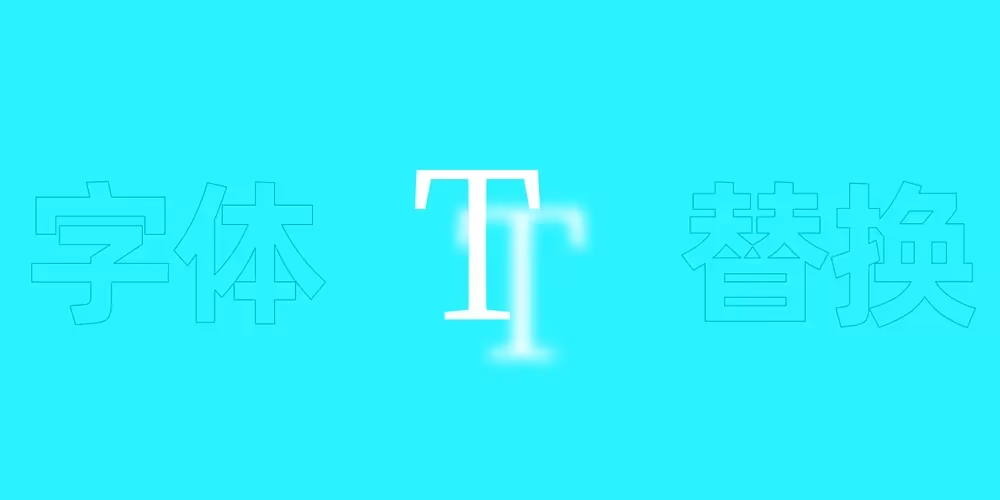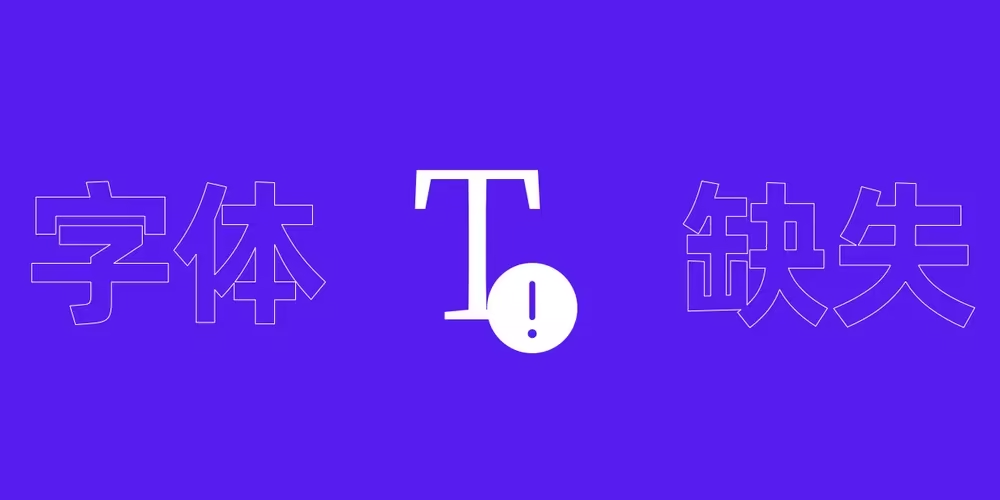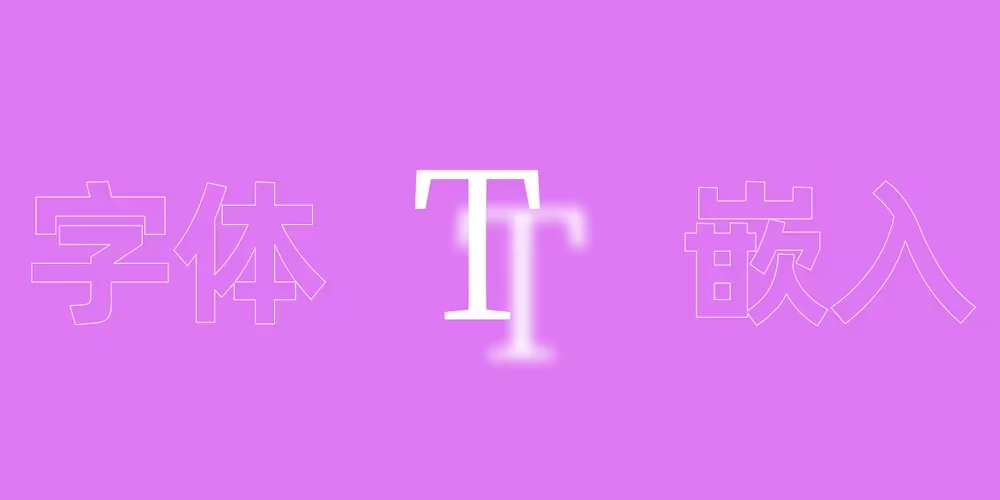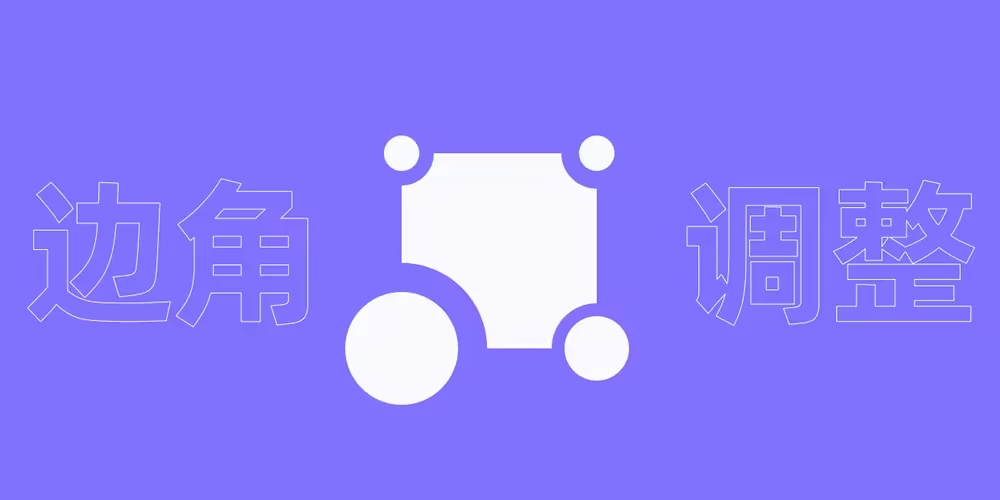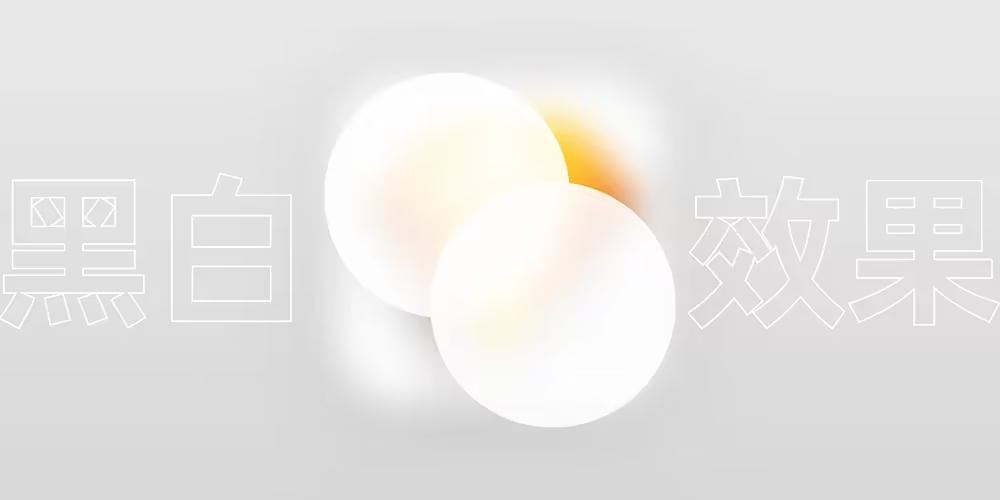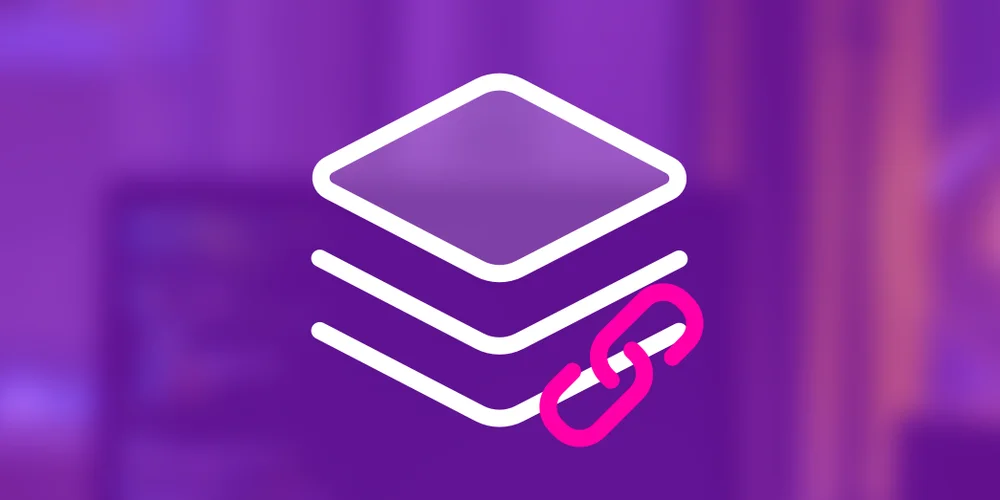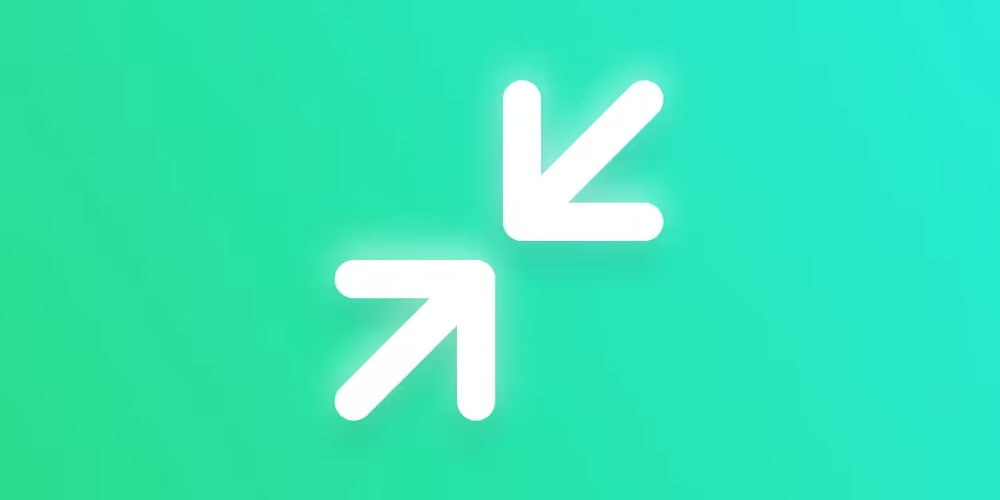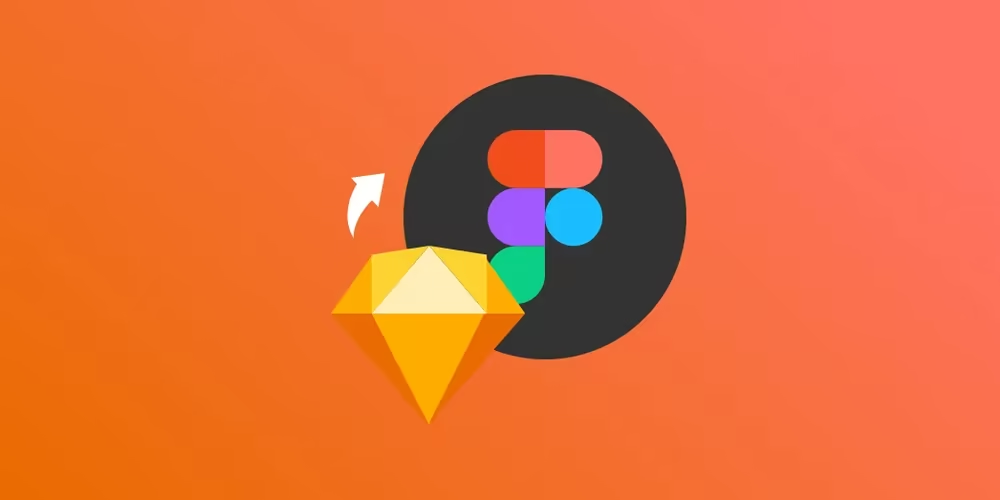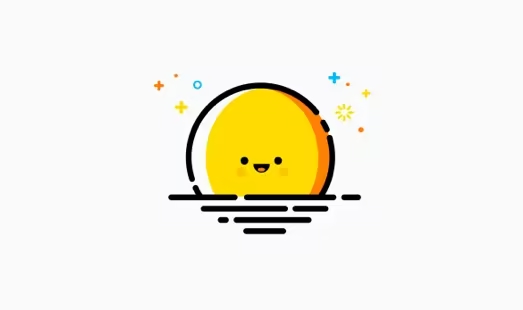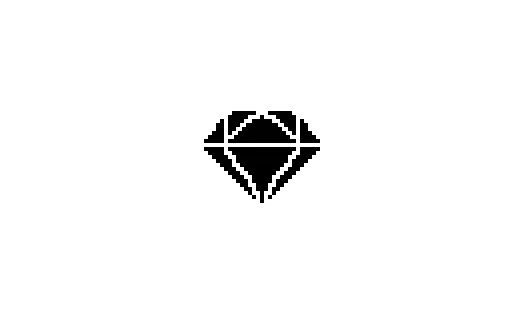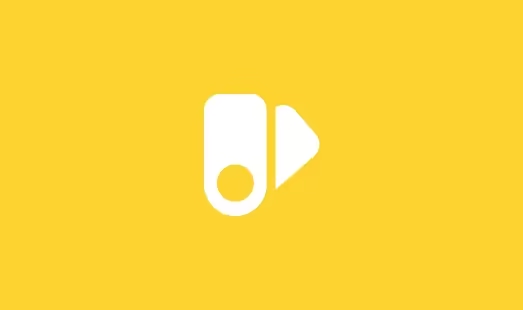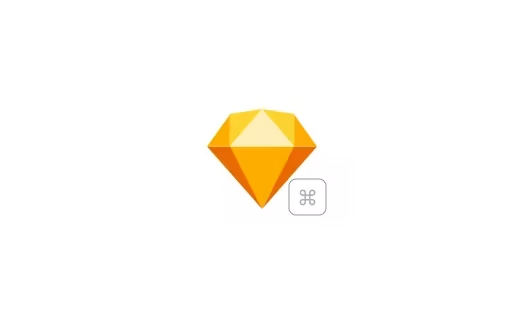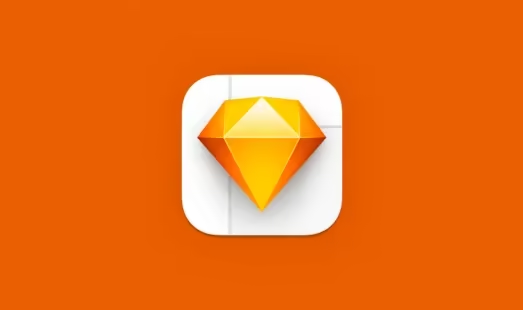翻译内容 未读
为你的原型添加动画效果:Sketch 现已支持 Smart Animate 智能动画Sketch终于支持了方便的动画效果,在绝大多数简单的动画过渡需求,基本上可以不使用priciple来做动画了。(当然复杂的高保真原型还是得需要专门的动画软件。)在我看来,新的智能动画可以光速实现两个画板之间的常见过渡,效率非常之高。
Sketch版本要求:v101及以上
本文为翻译官方博客文章,英 ...
我的项目 未读
Textout插件:将你的Sketch设计稿本地化,翻译,批量文本替换在做图的时候这个本地化翻译也是必不可少的,特别是设计要简单负责翻译流程的时候或者初翻看效果的时候,一个一个翻译实在是累死。在我给敲木鱼做App Store屏幕快照的时候深有体会。每一个语言都要单独的屏幕快照,这是必不可少的,因为只要你没有翻译屏幕快照,大多数人都会以为应用不支持他们的语言。即使在Ap ...
经验分享 未读
Sketch进阶教程:如何批量重命名图层和画板?我们习惯使用command+R来修改图层和画板的名称,在上古时期我们想要批量重命名图层还需要使用插件才能完成这个工作,例如我们常见的插件Rename It
这些重命名插件感觉都是不太好用,因为插件作者都好多年没有更新过了。
sketch插件生态越来越差,不过好消息是重命名这个工作sketch终于集 ...
经验分享 未读
Sketch94功能解析:组件支持自定义文字属性了,文字组件库无需设置对齐方式、加粗等状态了新的sketch94对于擅长使用组件标准化设计的设计师和团队意义重大。让我来说一下这次究竟更新了什么,为什么你需要更新到最新的sketch94。
Sketch相比figma一直有一个比较坑的点,就是你如果做整个产品的文字规范,你需要做文字每个状态,比如各个加粗状态、颜色、对齐方式。
现在你只需要设置 ...
经验分享 未读
为Sketch项目文件设置封面图片,如何设置sketch缩略图当sketch文件比较多的时候,sketch的缩略图就会比较杂乱,作为设计师来说,这真的非常不美观。
那么如何自定义这个缩略图效果呢?
创建一个至少250宽度的画板这个很容易对吧。至少250宽度和250高度。
绘制图像绘制一下我们需要的封面内容
设置缩略图右键单击这个画板,选择设为缩略图
大功 ...
经验分享 未读
Sketch91:如何设置对齐的参考对象,根据指定元素进行对齐教程sketch91在更新了这么多年终于知道它的对齐功能有多么难用了。在91版本之前,我们还被迫使用锁定图层或者插件的方法来设置对齐的参考对象。
sketch91引入了「极为先进」的对齐方法(与illustrator一模一样)就是可以在选中两个元素之后再次单击一个元素作为对齐的参考对象。
示例现在我们有 ...
经验分享 未读
如何用Sketch设计网页,创建栅格辅助线教程我们设计网页通常使用栅格来做屏幕的自适应,我们在sketch上设计虽然不支持自适应画板,但是我们一般都是先完成pc端的画板布局。
工具栏我们需要创建栅格需要通过工具栏的显示组件,如果你没有这个组件需要手动来添加。
如果没有的话右键单击工具栏,选择「自定义工具栏」。将百分比缩放组件拖拽到工具栏中,记 ...
经验分享 未读
Sketch89模版画板功能解析:如何创建模版画板,使用Artboard TemplatesSketch89推出了全新的功能模版画板。你如果想制作一个基础框架,或者一个画板作为基础画板被大量使用时,模版画板会非常方便的帮助你。相比将画板创建为组件,模版画板会让你更加自由的编辑画板,而不影响其他任何画板。
你可以理解为组件画板创建完取消所有关联的快捷方法。
如何创建模版画板要将任何画板保存为 ...
经验分享 未读
蓝湖Photoshop插件上传的文字图层都被切成图片了怎么办?因为一直在用sketch没有遇到问题,今天一个别的公司的设计师问我她photoshop蓝湖上传的图层都是图片形式,包括文字等:
其实这个就是你在没必要切图的图层手动切图造成的。
更改图层结构在photoshop中,-s-代表的意思就是将这个文件夹作为切图提交。那么我们就可以发现这个psd文件的所 ...
经验分享 未读
Sketch如何批量替换字体?批量更改字体教程在Sketch中偶尔会遇到替换掉全局字体的需求,以往我们经常使用的是通过筛选的方式选择所有文字图层来更换字体。但是一旦文档涉及到多字体,这种方式就废掉了。
筛选文字图层法(仅限文档只有一个字体)先来说一下基础的方法吧,如果文档只有一个字体可以通过图层的筛选功能来筛选出所有的文字图层。
然后就会发现 ...
经验分享 未读
Sketch如何修改缺失的字体?该字符层所用的字体在系统中找不到解决方法如果多设备编辑一个Sketch文档,很容易出现字体缺失的情况。
寻找这个字体我们通过Sketch给的字体名称,可以通过搜索引擎直接搜索的方式来查找字体的中文名称,进而传输或者下载。
例如搜索:REEJI-ZhenvanGB2.0-GX
安装完成这个字体之后即可正常使用。
替换这个字体有的时候我们 ...
经验分享 未读
Sketch83如何嵌入字体?如何将第三方字体嵌入到Sketch文档中?虽然我们做UI的时候一般使用的都是系统自带的字体,但是做Banner、胶囊图等等都会有嵌入第三方字体的需求,但是给到运营同学的时候就会需要不仅给Sketch文件,还要给字体文件等(就跟Keynote一样麻烦)那么如何来解决这个问题呢。Sketch新版本给了我们答案。
从Sketch83以后,在首次保 ...
经验分享 未读
Sketch83边角功能解析:如何绘制圆角矩形,圆角多边形绘制,快速更改边角大小方法Sketch83提供了全新的边角编辑方式,与illustrator中备受喜爱的边角构件相似,但是不支持钢笔绘制的自定义形状的边角编辑。他可以帮助你更加轻松的绘制圆角矩形、多种角的形状。
使用边角控制柄编辑边角Sketch83提供了全新的绘制圆角矩形方式,让你避免了手动输入圆角数值或者拖拽横向手柄的 ...
经验分享 未读
Sketch如何给组件黑白效果?将指定元素调整黑白在国家公祭日的时候我们可以看到很多应用的首页都是黑白效果。我们平常也经常使用黑白效果来表达这个组件已经失效。那么组件我们可以通过制作一个单独的黑白组件来进行替换,但是这个方法不适用与开发去表达。
需求我有一个卡片,卡片整体是图片传过来的,但是我想通过黑白效果来表达这个卡片已经失效了。这是一个黑白效果 ...
经验分享 未读
Sketch教程:已关联的素材使用方法,JSON素材,链接数据(Linked Data)Sketch71版本支持了全新的链接数据功能,这个功能支持设计师自己编辑json文件,将多个文本/图片参数作为一个整体嵌入到设计稿中。相比过去单一的批量嵌入,使用json可以将多个素材的关系链接起来,作为一个整体。让设计稿更加真实。
通过链接数据,你可以使用以有意义的方式组合不同数据集的J ...
经验分享 未读
如何用Sketch制作斜体文字,不支持斜体的字体如何做斜体在调文字的时候想要给文本增加一个斜体效果,但是选了半天的字体原生并不支持斜体。那么这个时候一般就会用变换工具了。变换工具和photoshop的自由变换工具很像,但是缺少了一点点自由。大致能调整的就是8个点。
将文本轮廓化因为变换工具无法针对文本图层和组件进行操作,所以我们需要将文字图层转换为路径。
...
经验分享 未读
Sketch进阶:调整控件后如何自适应实例大小?在用sketch时调整一个控件后,使用这个控件的实例(图层)并不能根据新改动的控件自动调整大小。这个时候我们可以自动修正。
范例
我们可以看到调整前的底部因为没有跟新改动的控件进行变化,所以底边出现了问题。
解决方法
Sketch提供了一个方法,可以将没有自动调整尺寸的控件实例自动调整为正常的尺 ...
经验分享 未读
Sketch的图形、图层、画板以矢量的方式粘贴到Figma从sketch到figma的过程中总是伴随着导入和部分图层的复制粘贴,那么怎么才能将sketch的矢量内容导入到figma中呢?
复制SVG右键单击需要复制的图层/编组等,选择复制SVG代码
粘贴通过SVG代码的方式可以直接粘贴到Figma中,并且还可以进行矢量的锚点编辑。
经验分享 未读
Sketch教程:如何制作绘制断点,绘制MBE图标基本操作从统计里看到有人在找Sketch绘制断点的问题,其实Sketch完成这些矢量编辑问题非常容易。你可以非常方便去编辑他们。这个时候就要派出断点神器——「剪刀工具」。
找到剪刀工具剪刀工具还算一个比较常用的工具,我们可以给他放在工具栏上
绘制形状我这里绘制一个胶囊形状
编辑形状双击形状进入锚点编辑 ...
经验分享 未读
Figma和Sketch如何选择?从个性化和性能到熟悉性和灵活性-有很多理由喜欢本机应用程序而不选择在线程序
Sketch首次发布十年后,发生了很多变化。设计工具的空间已经扩大。我们惊人的社区也有。甚至macOS本身也在发展。但是有一件事情保持不变:我们热衷于开发真正的本地Mac应用程序。
本地应用程序带来了许多好处-从个性化和性能 ...
经验分享 未读
Sketch教程:颜色变量的使用方法在Sketch最新的69版本中添加了颜色变量功能。颜色变量通俗的意思就是可以将一个纯色命名一个名字,修改一个其他被绑定的相同名称的组件颜色同样更改。
使用颜色变量,你可以设置在整个文档中同步的颜色。对颜色变量进行更改时,这些更改会显示在使用它的所有层中。你可以创建特定文档本地的颜色变量,也可以在“组 ...
经验分享 未读
Sketch教程:Sketch快捷键完整版Sketch教程:Sketch快捷键完整版
好像从来都没整理过Sketch的快捷键,今天来整理一下Sketch的快捷键吧。快捷键其实只需要记住常用的就可以了,当你的某一项操作十分频繁的时候,你可能就需要一个快捷键,这篇文章应该能帮到你。
普通快捷键
快捷键
操作
⌘ C
复制
⌘ X
...
经验分享 未读
Sketch教程:为什么我的Sketch非常卡?速度慢?Sketch非常适合处理复杂的设计,但是如果遇到性能问题,可能是由于某些原因导致的,而你可以采取一些步骤进行修复。
如果以下任何建议都无法解决你遇到的问题,请与官方联系以获取更多帮助。、
常规故障排除检查你的插件Sketch会尽力检查插件,并直接与插件开发人员合作以防止出现问题。但是有时它们会引起问 ...
经验分享 未读
Sketch教程:在Sketch中我该选择什么样的颜色配置文件?Sketch教程:在Sketch中我该选择什么样的颜色配置文件?
Sketch可以使用两种颜色配置文件(sRGB和Display P3)渲染文档。为简单起见,Sketch默认使用非托管颜色配置文件。这仅意味着Sketch使用你系统的默认颜色配置文件-例如MacBook Pro上的“ Color LC ...