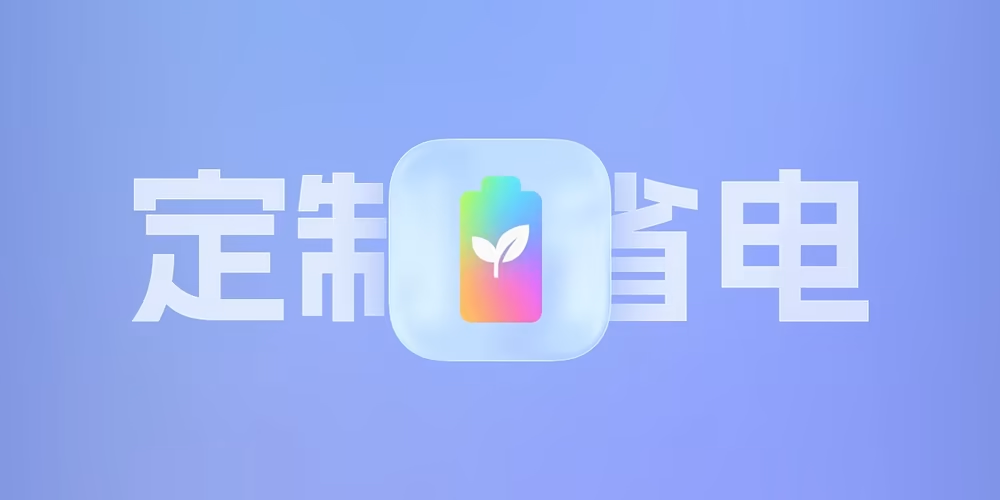Mac实现快捷键拖动窗口,cmd+ctrl可以让鼠标任意位置拖动窗口
文章摘要
HeoGPT
这篇文章介绍了Mac上实现窗口任意位置拖动的教程。这一功能并非系统自带,可通过终端命令开启,开启后能摆脱局限于标题栏拖动的限制。输入命令后需重启电脑,然后利用“cmd+ctrl”组合键在窗口空白处拖动来确认功能生效,若不喜欢此功能,也可通过相应命令取消,恢复至默认状态。此外还介绍了该设置会全局生效及操作终端命令的注意事项,旨在帮助提升Mac使用体验。
其实这个功能很早就出了我才知道呜呜呜。这篇教程教大家如何在 Mac 上让窗口支持在任何地方拖动,挺简单的,咱们一步步来。
macOS版本要求在:macOS Monterey(macOS12)以上
首先,这个功能并不是 macOS 自带的标准功能,但通过终端命令可以轻松开启。你可以把它理解为一种“隐藏功能”,能够让你不再局限于窗口的标题栏来拖动窗口,哪怕在窗口的空白区域也能随意拖动。
步骤 1:开启拖动功能
打开 终端(你可以在 Finder 中搜索“终端”或者在 Launchpad 中找到它)。
在终端中输入以下命令:
1 | defaults write -g NSWindowShouldDragOnGesture -bool true |
这行命令的意思是告诉 macOS 当你用鼠标在窗口的任意位置点击并拖动时,就可以移动窗口了。执行完这个命令后,你可以立即尝试在任何空白区域点击并拖动窗口,看看效果。
步骤 2:确认功能是否生效
输入完上面的命令后,需要重启电脑。开机后,按住cmd+ctrl这两个修饰键,并尝试用鼠标放在窗口的空白地方(不是标题栏),然后拖动窗口。你会发现,窗口的拖动功能已经变得非常自由了,不再受限于标题栏的位置了。
步骤 3:取消功能(如果你不喜欢)
如果你觉得这个功能不太适合自己,或者以后想恢复到原来的默认设置,你可以通过下面的命令来取消:
1 | defaults delete -g NSWindowShouldDragOnGesture |
这行命令会将你之前设置的拖动功能取消掉,恢复到原来的状态。删除完这个设置后,窗口又会变回只能在标题栏上拖动了。
小贴士
这类设置会全局生效,也就是说,不仅仅是对某个特定的应用生效,而是会影响整个系统中的所有应用。
如果你对终端不太熟悉,记得在执行命令前一定要确认命令输入无误,因为错误的命令可能会影响系统设置。
就这样!通过这两个简单的命令,你可以让 Mac 上的窗口在任意地方拖动,操作非常方便。如果以后不需要这个功能,只要用第二个命令恢复就好。期望这个小技巧能提升你使用 Mac 的体验!
- 感谢你赐予我前进的力量
打赏者名单
因为你们的支持让我意识到写文章的价值🙏
本文是原创文章,采用 CC BY-NC-ND 4.0 协议,完整转载请注明来自 张洪Heo
评论
生成评论
匿名评论
违规举报
✅ 你无需删除空行,直接评论以获取最佳展示效果