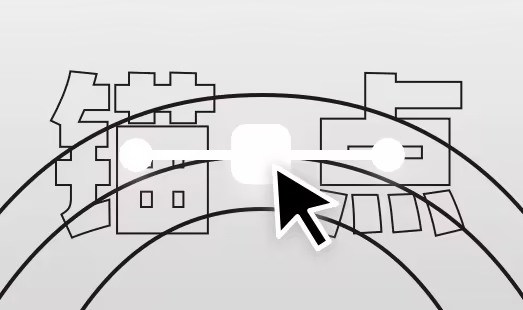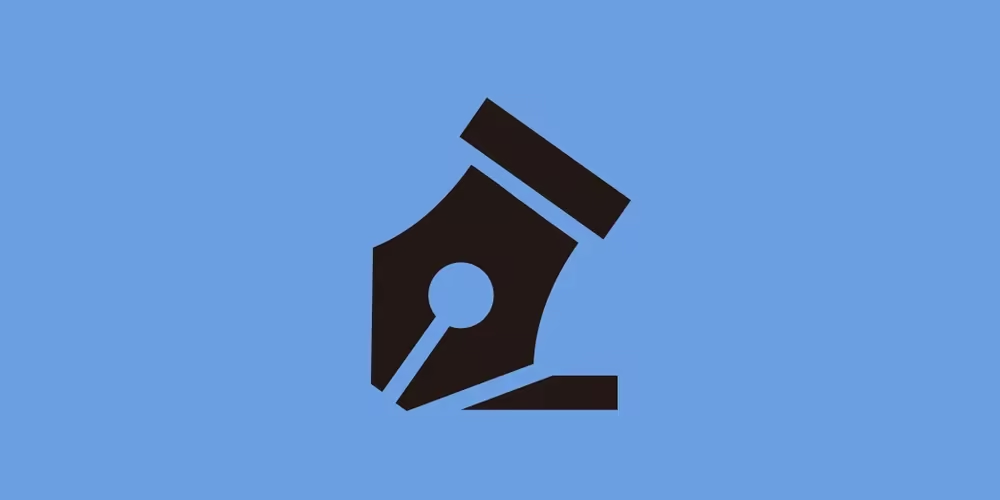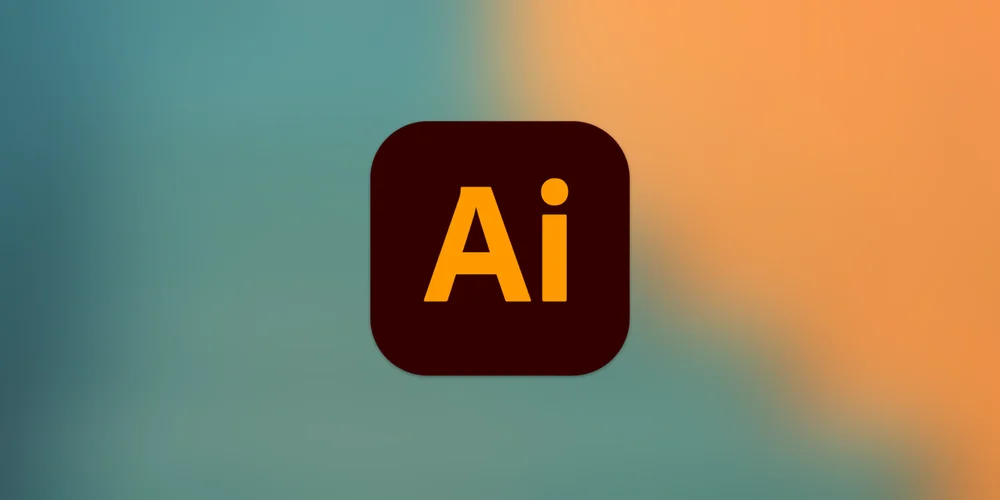
AI画板的设置详解:illustrator中如何导出PDF,更改画板顺序
文章摘要
HeoGPT
这篇文章介绍了如何在Adobe Illustrator中有效地管理和导出画板以制作PDF文件。重点是,Illustrator在导出PDF时按照画板的顺序进行排序,因此在导出前检查画板的排序是必要的。文章向读者介绍了画板面板的功能,如切换、重排序、自动排序和创建新画板。同时,文章还解释了如何更改画板名称以及如何通过保存副本的方式导出为PDF。最后,文章为需要进行网络传输的用户提供了在压缩设置中手动调节以减小文件大小的建议。
在我们制作宣传册的时候,如果没有条件用indesign设计的话,最常见的应该就是用illustrator来应付一下了,毕竟只要页数少的话,illustrator制作能力也不赖。但是导出PDF的时候就会发现illustrator导出pdf是通过画板顺序来进行排序的。所以我们在导出之前应该检查一下画板的排序问题。
画板面板
让我们认识一下画板面板,这个画板面板可以作为你整个管理illustrator的面板。并且创建新画板也可以在这里完成。

切换到画板
我们可以双击画板列表中的画板来切换到这个选项对应的画板。

更改画板排序
pdf的页数也是根据画板排序来的。所以你可以更改一下画板的顺序。通过鼠标拖动画板即可更改,也可以点击下方的上下箭头来更改。

自动排序画板

我们想要整理一下画板的时候,可以使用自动排序功能,让所有画板排成一行或者按照你设置的列数进行自动排序。

新建画板
我们通常是在属性面板中创建画板,但是,画板面板中也可以创建新面板。


更改画板名称
你可以在属性界面更改你的画板名称。

导出为PDF
我们通常为了保留AI源文件,一般是保存为副本。

格式中选择pdf格式

PDF中我们最经常使用的就是这三个预设。

印刷质量:用于印刷
最小文件:用于预览(图片质量急剧下滑)
高质量打印:用于打印
如果你需要网络传输,比如发给你的朋友,如果你比较在意大小,你可能需要手动去调节压缩设置。
首先选择最小文件预设。
然后更改压缩设置
这是我建议的压缩设置(仅用于网络传输)

- 感谢你赐予我前进的力量
打赏者名单
因为你们的支持让我意识到写文章的价值🙏
本文是原创文章,采用 CC BY-NC-ND 4.0 协议,完整转载请注明来自 张洪Heo
评论
生成评论
匿名评论
违规举报
✅ 你无需删除空行,直接评论以获取最佳展示效果