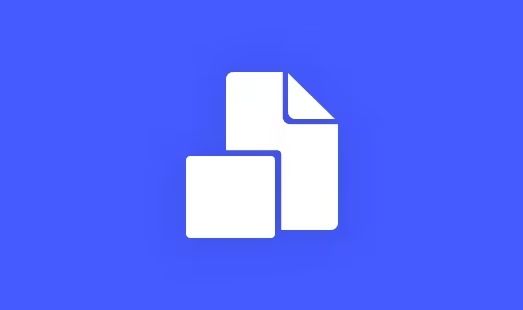
Photoshop教程:编辑PS拖入的图片(智能对象)后为何无法保存?
有的时候我们在编辑Photoshop文档时喜欢使用拖拽图片文件的方式,这样带来一个好处就是会新建一个智能对象。智能对象是一个非常棒的功能,能够让用户分层次的逐个编辑。但是刚刚拖入的智能对象是带有文件链接的,这就造成了不支持多图层的格式将无法使用智能对象。我们常用的图片并不支持Photoshop的多图层,所以在有多图层的时候会弹出「无法将此文档重新保存为其原始文件格式。拼合图层并根据需要扔掉多余数据,然后再次选择“文件”>“存储”。」这样的提示。
错误示例

解决方法一:转换为图层
转换到图层
那么如何才能将文件链接的智能对象转换为普通的智能对象呢?如果你使用的是Photoshop2019以上的版本,就可以使用转换到图层的功能。右键单击该智能对象,选择转换到图层。

在弹出的是否希望保留应用在“智能对象”图层上的变换?窗口中选择否。

为什么选择否?
当你选择否时,则在画板上展示这张图片的完整尺寸,而不是经过缩放的尺寸。这样的方式相比直接将智能对象栅格化优势就在于素材的清晰度上。
转换为智能对象
将已经转换好的图层重新转换成智能对象,因为是图层转换的,所以没有文件链接,这样的智能对象是psd格式(大型Photoshop文档)的,可以存储多个图层,这样就可以直接保存了!

解决方法二:置入时不使用智能对象
我们可以让Photoshop在置入时不创建智能对象,这样我们也不用转换为图层再转换为智能对象了。少了一步麻烦,并且关闭掉自动调整尺寸也不用担心素材的清晰度受到损失。
打开Photoshop的首选项

在常规里面关闭掉在置入时调整图像大小和在置入时始终创建智能对象

这样在拖入文件的时候就不会再自动创建智能对象了,只会在你有需要的时候自己手动创建。
解决方法三:替换素材法
我们先双击这个智能对象图标进入到这个智能对象,然后临时另存为这个文件到psd中。



存储为完毕之后可以直接关闭这个文件。然后回到最初的文件。

右键单击智能对象选择「替换内容」。

选择刚刚保存的文件。

之后再编辑就可以正常保存了,无需重复这个操作。
- 感谢你赐予我前进的力量


























