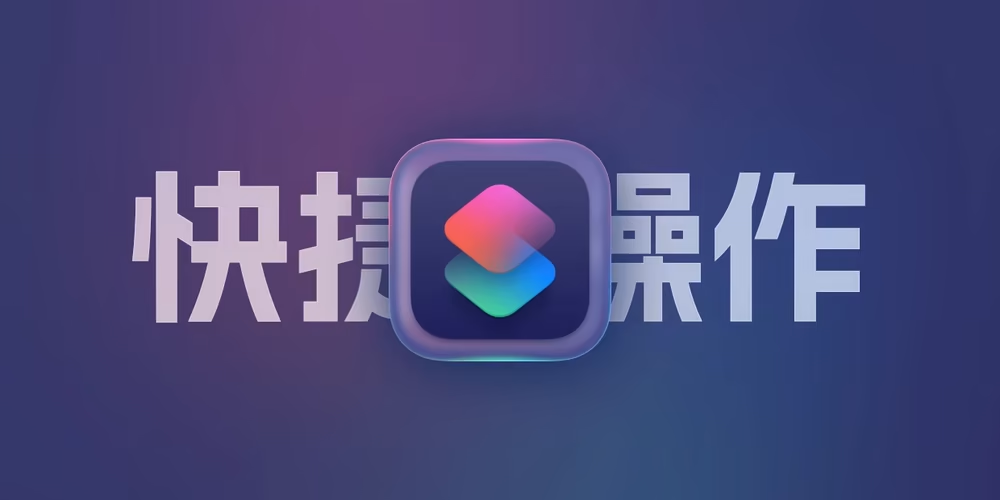Mac文件夹多语言设置(语言本地化/文件夹名称变成英文解决方法)
Mac文件夹多语言设置(语言本地化/文件夹名称变成英文解决方法)
我也不知道什么时候突然有一天我的下载文件夹的名称变成了英文Download。。。真令人头大,虽然没有影响使用,但是每次看到他都十分烦闷。今天终于给解决了。

我们可以看到这个下载文件夹虽然叫下载,但是它的路径其实是Downloads。
解决方法
当你的系统默认文件夹名称变成英文,其实是因为文件夹下的一个隐藏文件被删除了。
参考代码:
1 | cd /Users/zhheo/Downloads # cd 到目标目录下 |
如果你想要其他文件夹也是英文路径在Finder中显示中文
可以参考这两篇文章进行设置:
文件夹多语言显示设置
原文地址:【Mac OS】文件夹多语言显示设置
当我们使用Mac中文语言的时候,使用终端Terminal看到的文件夹列表和直接在Finder里面看到的不一样。经常我们使用一个中文的文件夹在终端cd选择的时候切换输入法会感觉比较恶心。
但是系统默认的几个文件夹 桌面,下载… 在终端看到的会是英文的 Desktop, Dowload…等,这里就来说明怎么实现这种多语言的文件夹命名。
1 | cd /System/Library/CoreServices/SystemFolderLocalizations/zh_CN.lproj |
如果加了sudo命令还是无法给权限请开启Rootless功能,开启方法:
重启电脑并按住 cmd + R 键。进入恢复模式。
顶部的菜单 栏Utilities > Terminal 打开终端。
键入命令 csrutil disable 重启即可。
开启之后再做之前操作。
打开 SystemFolderLocalizations.strings 文件。看内容是否乱码,如果是乱码则为二进制文件,需要下面2步转换,如果不是乱码可以跳过下面两步。
转化二进制文件为JSON或者XML文件(二选一)。
plutil -convert json SystemFolderLocalizations.strings # 转化为JSON文件
plutil -convert xml1 SystemFolderLocalizations.strings # 转化为XML文件
然后修改添加自己的英/中文(key-value)。例如我们新建一个Projects但是要显示中文的“项目”。
1 | {"Desktop": "桌面", ...., "Projects": "项目"} |
当然,修改完成之后如果原文件是二进制,需要转化回去:
1 | plutil -convert binary1 SystemFolderLocalizations.strings |
最后,去我们的文件夹下面如例子中的Projects。
1 | cd ......./Projects # cd 到目录Projects下 |
然后重启后的finder中就可以看到Projects变成”项目”了。
文件夹多语言设置(汉化—英文文件夹显示为中文)
原文地址:【Mac OS】文件夹多语言设置(汉化—英文文件夹显示为中文)
当我们使用Mac中文语言的时候,使用终端Terminal看到的文件夹列表和直接在Finder里面看到的不一样。经常我们使用一个中文的文件夹在终端cd选择的时候切换输入法会感觉比较恶心。
但是系统默认的几个文件夹“桌面”,“下载”等在终端看到的却是英文的 “Desktop”,“Dowload”,这里就来说明怎么实现这种多语言的文件夹命名。
系统语言配置文件权限设置
首先,我们需要修改语言配置文件的权限才能修改、添加其他语言设置。
1 | cd /System/Library/CoreServices/SystemFolderLocalizations/zh_CN.lproj |
【注】:如果加了sudo命令还是无法给权限请开启Rootless功能,开启方法:
重启电脑并按住 cmd + R 键。进入恢复模式。
顶部的菜单栏Utilities > Terminal 打开终端。
键入命令 csrutil disable回车, 重启即可。
**开启之后再做之前操作 ( 如果能成功设置权限,跳过该步骤 ) **。
添加中英文键值对配置
打开SystemFolderLocalizations.strings文件,看内容是否乱码。如果是乱码则为二进制文件,需要转换为“可读(JSON/XML)”文件,否则跳过该步骤。
转化二进制文件为JSON或者XML文件(二选一):
1 | plutil -convert json SystemFolderLocalizations.strings # 转化为JSON文件 |
然后修改添加自己的英/中文(key-value键值对)。例如我们新建一个Projects但是要显示中文的“项目”文件夹。
1 | { |
当然,修改完成之后如果原文件是二进制,需要转化回去。
1 | plutil -convert binary1 SystemFolderLocalizations.strings |
本地化文件夹
最后,去我们的文件夹下面如例子中的Projects新建.localized文件让系统以“本地化”的语言显示该文件夹名:
1 | cd Projects # cd 到目录Projects下 |
- 感谢你赐予我前进的力量