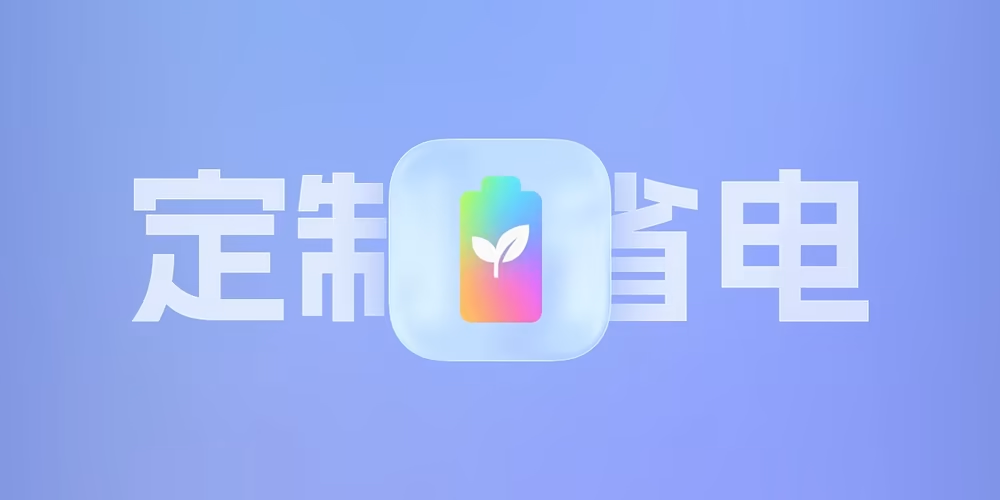如何在 Mac 上使用 emoji 表情
文章摘要
HeoGPT
这篇文章介绍了在 Mac 上如何使用 Emoji 表情,包括如何快速调出 Emoji 键盘、如何切换表情肤色、如何收藏喜欢的 Emoji 表情等等。同时还介绍了如何通过自定列表来选择更多符号,并调整字符大小。
本文为转载文章,以下内容来源于
MacBook/iMac玩转Emoji
百度知道
Emoji键盘应用,为我们带来了一种全新的体验,它不像系统原生 Emoji 的旧键盘,需要点按选择分类再滑动选择表情,它将所有 Emoji 的分类做成一个连贯的列表,让用户只需不断滑动,即可一览所有表情。
在 OS X 平台,默认的调出 Emoji 键盘并不直观,我们需要点击顶部菜单栏右侧的输入法图标,在下拉菜单中选择「显示表情与符号」才能打开 Emoji 输入面板。


事实上,我们还有更快的调出方法:直接使用「Control+Command+空格」的快捷键组合即可快速调出 Emoji 表情浮窗,在左栏选择「表情符号」选项卡。

而如果使用以上快捷键打开的还是完整的「字符」窗口,只需点击右上角的图标(如下图所示),即可切换为简洁版的 Emoji 表情选择窗口。其实就是可以互为切换。


细心的你不难发现在「表情符号与人物」这一类别下,某些人脸表情支持「点击并按住」(Tap-and-Hold)切换多种肤色,如果你觉得黄皮肤的表情一点也不像「黄种人」,那么你可以通过这个长按手势,切换显示在键盘上的默认表情(如下图),以便今后直接选择正常的肤色。
不过需要注意的是,更改表情键盘里的肤色,并不能影响在中英文等其他键盘里通过候选词选择的表情。

OS X 上收藏我们喜爱的 Emoji
可以在 OS X 的 Emoji 选择器面板中,点击右侧预览下方的「添加到个人收藏」按钮,收藏我们喜欢的、需要经常使用的 Emoji 表情。

我们还可以使用「自定列表…」来选择更多Emoji为我们提供的符号。
在触摸板上通过双指滚动来找到我们要增加的符号类,选中后点击完成即可。
另外,还可以通过「自定列表…」下方的「字符大小」来调整字符的大小。


- 感谢你赐予我前进的力量
打赏者名单
因为你们的支持让我意识到写文章的价值🙏
本文是转载或翻译文章,版权归原作者所有。建议访问原文,转载本文请联系原作者。
评论
生成评论
匿名评论
违规举报
✅ 你无需删除空行,直接评论以获取最佳展示效果