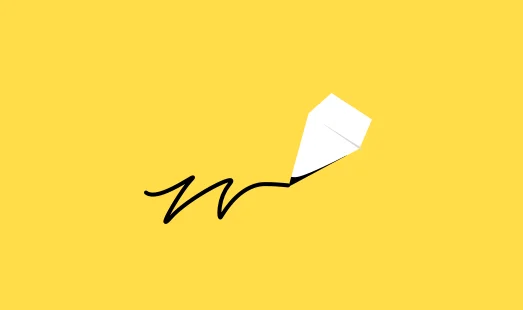快速用Ps做班级毕业照
文章摘要
HeoGPT
这是一篇介绍使用Photoshop制作毕业照的文章,作者提供了可以使用的学士服素材的下载链接。作者介绍了使用Photoshop制作毕业照的流程,包括三个核心概念:图层、选区和蒙板。作者还给出了具体步骤:导入图片、导入人物素材和人证件照、抠图、编辑图层和摆放位置。
素材下载
收集了一些可以使用的学士服素材,大家可以点此下载
引用站外地址,不保证站点的可用性和安全性
学士服素材.zip
夸克网盘
以下是文字版内容:
大家好,我是张洪,欢迎来到我的频道。我准备接下来做一些关于软件体验和设计相关的视频。到了毕业季,今年毕业生真的拍毕业照真的太难了。我想用最短的时间让大家能够从无到有的用photoshop做一个简单毕业照。
ps并不难,对于不需要做设计师的人来说,ps不需要学习非常多的理论知识,日常P图涉及到的功能也非常少。所以只是应用于做毕业照来讲,总共就是两步:1.抠图、2.拼素材。
使用ps之前需要你有ps,如果你只是用这一次的话adobe提供了试用,你可以在官网进行下载并试用,用完卸载就可以。或者可以通过其他的路子找一些和谐版。有了ps之后我们就开始吧!
ps的核心是三个概念:图层、选区、蒙板。知道这三个就可以直接上手了!
图层我们可以想象成一个个堆叠的纸片,上面的纸片会遮住下面的纸片。跟着我在【图层面板】中按照图中这样设置,你就可以看到这个纸片的样子了。这些纸片粘在一个画布上,我们最终就得到了一个图像。
选区是告诉ps你要修改这个这个纸片的哪个部位,所谓的抠图其实就是做选区,比如说你在背景图层上做了一个选区选中了背景,你就可以删除这个选区中的内容,或者填充一个颜色。
蒙板有些人也叫遮罩,它比较像理发店的蒙布,
半透明的圆形区域你可以透过去,蓝色的部分你就看不透。在蒙板中白色就是半透明的地方,也就是这个图层中我们能看到的部分,黑色就是被隐藏的地方,也就是我们在图层中隐藏的部分。
知道了这三个概念我们就可以知道抠图是怎样的流程了!比如我们想扣这个人,首先我们选中人这个图层,然后创建一个选区将人全部包裹,然后创建一个蒙板,白色为这个人,黑色为背景,这样背景就被隐藏了,人物就保留了下来,抠图就完成了。
然后我们就可以开始实际操作了!
- 导入一张校园门口图片
- 导入一个学士服人物素材
- 导入一个人证件照
- 抠图,把人脸抠出来
- command+T编辑图层
- 摆放位置,完成
- 感谢你赐予我前进的力量
打赏者名单
因为你们的支持让我意识到写文章的价值🙏
本文是原创文章,采用 CC BY-NC-ND 4.0 协议,完整转载请注明来自 张洪Heo
评论
生成评论
匿名评论
违规举报
✅ 你无需删除空行,直接评论以获取最佳展示效果