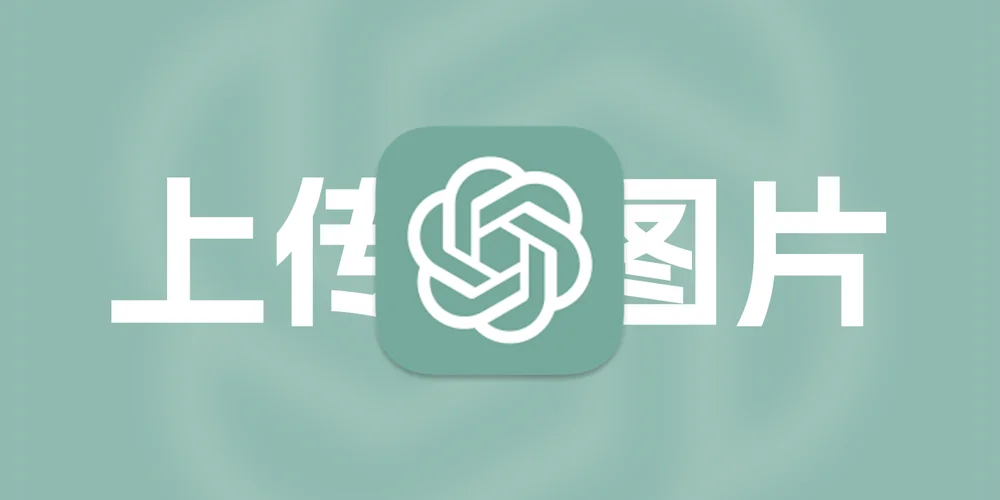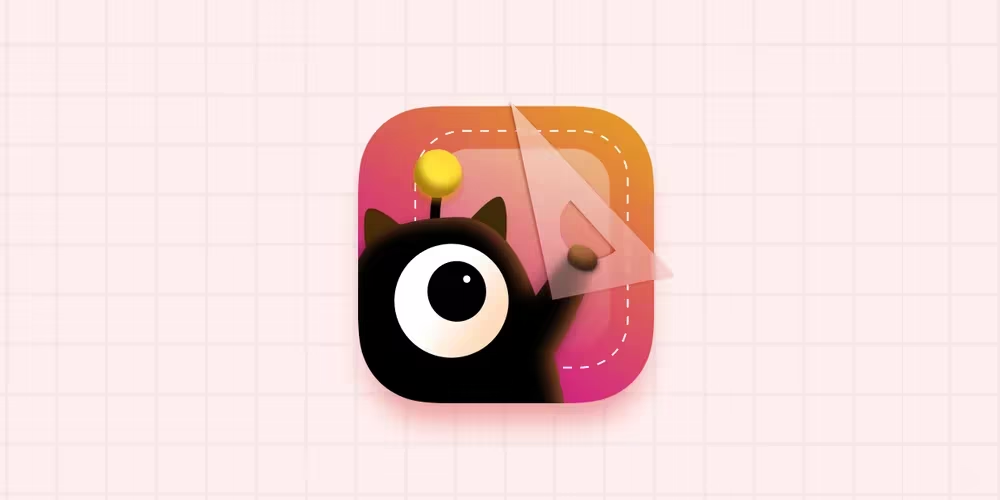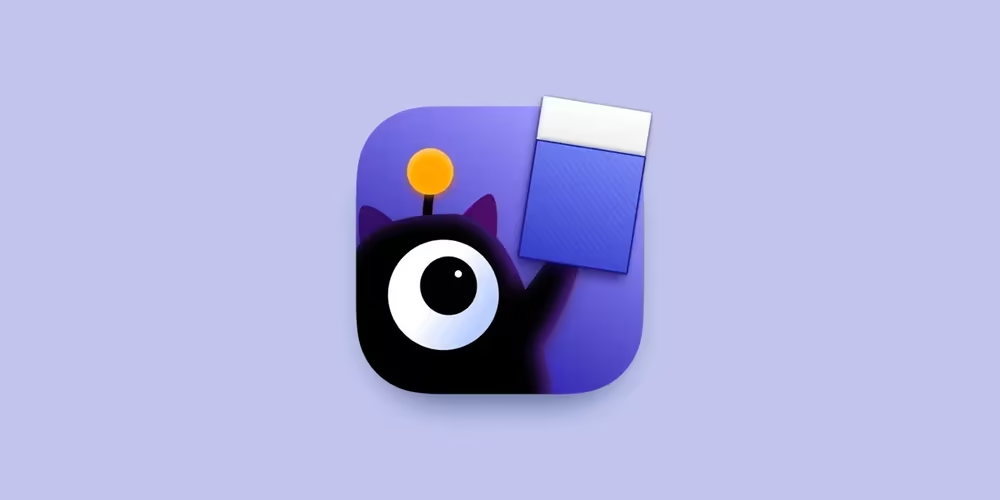这篇文章介绍了ChatGPT最新支持的图片功能。GPT-4发布会展示了通过上传图片生成网页代码的特性。现在通过上传图片,GPT-4可以为用户生成与图片相对应的前端代码。文章以SwiftUI和网页为例,展示了根据UI图生成的代码。但对于复杂的样式,GPT-4的识别能力还是有限的。此外,GPT-4也可以通过图片来辨别物品数量,如数牙签。简单的验证码也容易被GPT-4识别。
ChatGPT最近支持了上传图片功能。在gpt4的发布会上我们看到支持上传图片生成网页代码,非常惊艳。

现在图片上传功能基本上都支持了,让我们来试一下!
编写SwiftUI代码
因为我最近写的最多的还是swiftui来写app,那么直接让他来写一个app就好了。在支持图片上传以前,我们需要大量的文字描述才能说明这个界面具体是什么样子,并且大多数情况下很容易遗漏一些细节。现在不需要了。你可以直接绘制出UI图,让GPT4生成你这个UI图对应的前端代码。

这张图片来源:前往查看
发给GPT看看吧

生成效果:

虽然样式没有正确的表达出来,但是框架还是有了的。代码质量还是很不错。可以在视图的基础上进行修改。
生成的代码:
1
2
3
4
5
6
7
8
9
10
11
12
13
14
15
16
17
18
19
20
21
22
23
24
25
26
27
28
29
30
31
32
33
34
35
36
37
38
39
40
41
42
43
44
45
46
47
48
49
50
51
52
53
54
55
56
57
58
59
60
61
62
63
64
65
66
67
68
69
70
71
72
73
74
75
76
77
78
79
80
81
82
83
84
85
86
87
88
89
90
91
92
93
94
95
96
97
| import SwiftUI
struct BookingView: View {
@State private var tripType: TripType = .roundTrip
@State private var fromDestination: String = "Tbilisi"
@State private var toDestination: String = "Amsterdam"
@State private var departureDate: Date = Date()
@State private var returnDate: Date = Date().addingTimeInterval(60 * 60 * 24 * 8)
var body: some View {
VStack(alignment: .leading) {
Text("Book Your Flight")
.font(.largeTitle)
.bold()
.padding()
HStack {
TripTypeButton(tripType: .oneWay, selectedTripType: $tripType)
TripTypeButton(tripType: .roundTrip, selectedTripType: $tripType)
TripTypeButton(tripType: .multiCity, selectedTripType: $tripType)
}
TextField("From", text: $fromDestination)
.padding()
.background(Color.gray.opacity(0.2))
.cornerRadius(8)
.padding(.horizontal)
TextField("To", text: $toDestination)
.padding()
.background(Color.gray.opacity(0.2))
.cornerRadius(8)
.padding(.horizontal)
DatePicker("Departure", selection: $departureDate, displayedComponents: .date)
.padding(.horizontal)
DatePicker("Return", selection: $returnDate, displayedComponents: .date)
.padding(.horizontal)
HStack {
Text("1 Adult • Business")
.padding()
.background(Color.gray.opacity(0.2))
.cornerRadius(8)
Spacer()
Image(systemName: "person.fill")
.padding()
}
.padding(.horizontal)
Spacer()
Button(action: {}) {
Text("Search Flights")
.font(.headline)
.foregroundColor(.white)
.padding()
.frame(maxWidth: .infinity)
.background(Color.green)
.cornerRadius(8)
}
.padding()
}
}
}
enum TripType: String {
case oneWay = "One-way"
case roundTrip = "Round trip"
case multiCity = "Multi-city"
}
struct TripTypeButton: View {
var tripType: TripType
@Binding var selectedTripType: TripType
var body: some View {
Button(action: {
selectedTripType = tripType
}) {
Text(tripType.rawValue)
.padding()
.background(selectedTripType == tripType ? Color.black : Color.gray.opacity(0.2))
.foregroundColor(selectedTripType == tripType ? .white : .black)
.cornerRadius(8)
}
}
}
struct BookingView_Previews: PreviewProvider {
static var previews: some View {
BookingView()
}
}
|
写一个网页试试看
找了一张原型图(手绘版)。

图片来源:前往查看


从结果看来确实不是很理想,似乎GPT对于样式和摆放位置的识别能力不是很好。看来gpt的图片直接生成网页只适合作为一个项目的开始,而并能美观的完成一个项目(符合设计稿)。
要是能从切图到项目一条龙就好了😄。
1
2
3
4
5
6
7
8
9
10
11
12
13
14
15
16
17
18
19
20
21
22
23
24
25
26
27
28
29
30
31
32
33
34
35
36
37
38
39
40
41
42
43
44
45
46
47
48
49
50
51
52
53
54
55
56
57
58
59
60
61
62
63
64
65
66
67
68
69
70
71
| <!DOCTYPE html>
<html lang="zh-CN">
<head>
<meta charset="UTF-8">
<meta name="viewport" content="width=device-width, initial-scale=1.0">
<title>The Foundation Times</title>
<style>
body {
font-family: Arial, sans-serif;
margin: 20px;
}
header {
border: 1px solid black;
padding: 10px;
text-align: center;
}
.main-content {
display: flex;
margin-top: 20px;
}
.main-content > div {
flex: 1;
border: 1px solid black;
padding: 10px;
margin: 5px;
}
.read-more {
color: blue;
cursor: pointer;
}
footer {
margin-top: 20px;
text-align: center;
}
</style>
</head>
<body>
<header>
<h1>The Foundation Times</h1>
<p>December 1, 2011</p>
</header>
<div class="main-content">
<div>
<img src="#" alt="Placeholder" style="width: 100%;">
<p class="read-more">Read More</p>
</div>
<div>
<img src="#" alt="Placeholder" style="width: 100%;">
<p>Some content here...</p>
</div>
<div>
<img src="#" alt="Placeholder" style="width: 100%;">
<p>Some content here...</p>
</div>
<div>
<img src="#" alt="Placeholder" style="width: 100%;">
<p>Some content here...</p>
</div>
<div>
<img src="#" alt="Placeholder" style="width: 100%;">
<p>Some content here...</p>
</div>
</div>
<footer>
<p>© 2011 The Foundation Times</p>
</footer>
</body>
</html>
|
知乎网站生成
我担心是我给的原型图太抽象了,所以截了一张知乎的图试一下。
图片:

生成效果:

基本上生成的完全不可用了,看来想要实现图转代码还有很长一段路要走。

1
2
3
4
5
6
7
8
9
10
11
12
13
14
15
16
17
18
19
20
21
22
23
24
25
26
27
28
29
30
31
32
33
34
35
36
37
38
39
40
41
42
43
| <!DOCTYPE html>
<html lang="zh">
<head>
<meta charset="UTF-8">
<meta name="viewport" content="width=device-width, initial-scale=1.0">
<title>论坛页面</title>
<link rel="stylesheet" href="styles.css">
</head>
<body>
<header>
</header>
<main>
<section class="post">
<img src="path_to_image1.jpg" alt="图片描述1">
<p>文章内容1...</p>
</section>
<section class="post">
<p>文章内容2...</p>
</section>
<section class="post">
<img src="path_to_face_image.jpg" alt="人物图片">
<p>文章内容3...</p>
</section>
<section class="post">
<p>文章内容4...</p>
</section>
</main>
<aside>
</aside>
</body>
</html>
|
GPT的代码编写
我们在询问gpt的时候文件可能比较多,而输入框只适合传输一个文件之类的,比较麻烦。GPT4还支持代码上传功能,可以将项目打包成一个zip文件,然后根据项目进行提问。(这个功能很早就上了,这里只是单独提一下)
这里我上传了一个demo(由@listener在群里询问的问题并提供demo)

我们可以看到gpt进行文件的解压,然后分析。并且可以进行交流。

这个对于多文件项目的适配还是很不错的。
开发总结
在编写代码方面,GPT对于图片识别成代码的能力非常有限,对于样式只能简单识别一些基础颜色和位置。样式稍微复杂一些就无从下手了。
对于图片的理解:数牙签
除了代码方面的问题,我们还可以问一些生活方向的问题。
例如我们买的牙签,奸商一般都会少给一些,我们用GPT看看能不能数数。


给出的数字我估算了一下也非常准确。因为确实存在角度问题,所以这个准确度已经非常不错了。
验证码
那我们看看现在的验证码能不能突破GPT4呢?简单的文字验证码非常的容易。

这种图片的似乎就不行了。

可能有一些图片包含了一些对抗AI的信息,让AI出现混淆。
让我们试一下常见的腾讯云验证码:

GPT4准确的反馈了应该点击哪张照片。非常不错。

总结
目前AI对于图片的理解大致在一个初级阶段,类似于“siri”相对于GPT而言的程度,目前还不属于特别智能的程度。看来还有一段路要走,不过相信很快就能够提升起来能力。
GPT4账号合租可以到银河录像局,使用优惠码Heo即可获得5%的购买折扣。