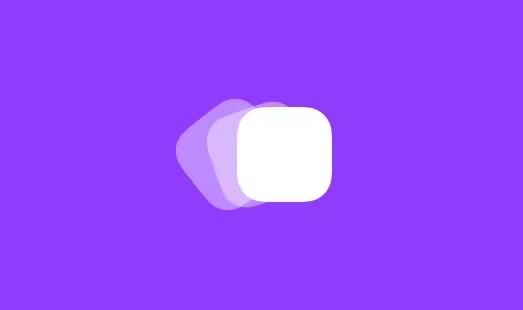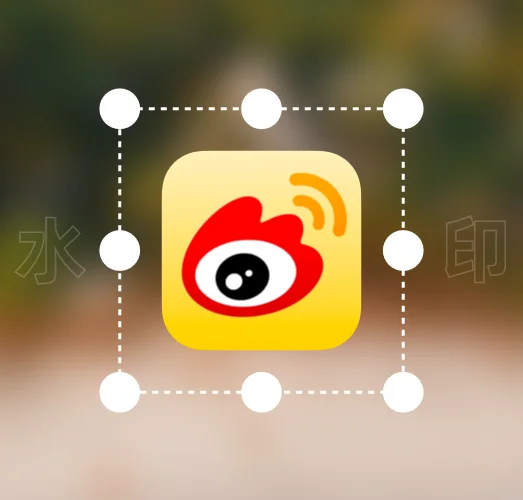
使用Photoshop去除微博照片水印方法,高质量去水印,适用于绝大多数图片
文章摘要
HeoGPT
这篇文章介绍了如何使用Photoshop高质量地去除微博照片水印,包括创建选区和内容识别填充的具体步骤,以及解决可能遇到的问题。方法适用于大多数图片,效果令人惊艳。
微博可以说是中国互联网上图片质量最高的平台了,但是因为作者想要保证自己的版权,所以会有一个水印。虽然去水印比较容易,但是如何能够更高质量的去水印呢?
最终效果
相比直接去除水印,使用本教程的方法效果会令人惊艳。


创建选区
- 首先使用矩形选框工具框选水印

- 点击选择->色彩范围

- 因为微博的水印是纯色的,所以我们在取色状态下点一下微博图标的白色。通过调整颜色容差让预览框的水印部分为白色,其他内容为黑色。

确定之后进入快速蒙板模式

使用快速蒙板调整选区的阈值

- 阈值调整之后点击确定,调整阈值的目的为了让选区的半透明像素变成纯色像素

因为微博水印是有一个阴影,我们需要扩展一下选区

扩展选区的数值在3-5左右即可

除了使用阈值和快速蒙版的方法外,还可以尝试「选择」->「扩大选取」后并扩展选区的方式替代
内容识别填充
编辑 -> 内容识别填充 填充水印

使用自动、新建图层的选项即可,如果生成效果不好,可以删掉无关的绿色部分(绿色为采样区域,生成的像素会根据绿色部分来计算)

其他问题
如果遇见阴影问题可能是选区的数值太小了,可以调大选区扩展的数值

如果遇到背景为白色偏多的情况无法选出水印,可以先用同作者的深色背景来去水印,然后将去水印新建图层复制到目标图片上,调整大小后按ctrl/command点击图层图标生成图层,然后选中原图片图层使用内容识别填充重新去水印。
- 感谢你赐予我前进的力量
打赏者名单
因为你们的支持让我意识到写文章的价值🙏
本文是原创文章,采用 CC BY-NC-ND 4.0 协议,完整转载请注明来自 张洪Heo
评论
生成评论
匿名评论
违规举报
✅ 你无需删除空行,直接评论以获取最佳展示效果