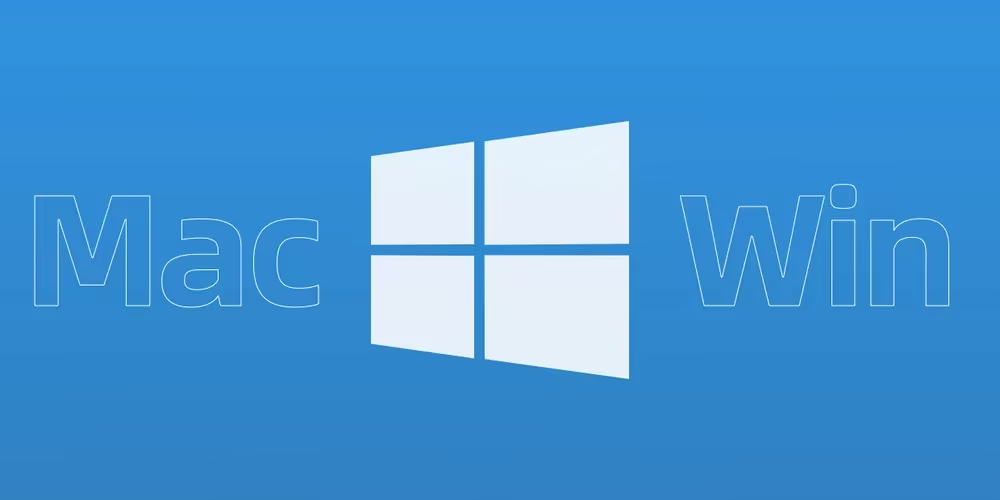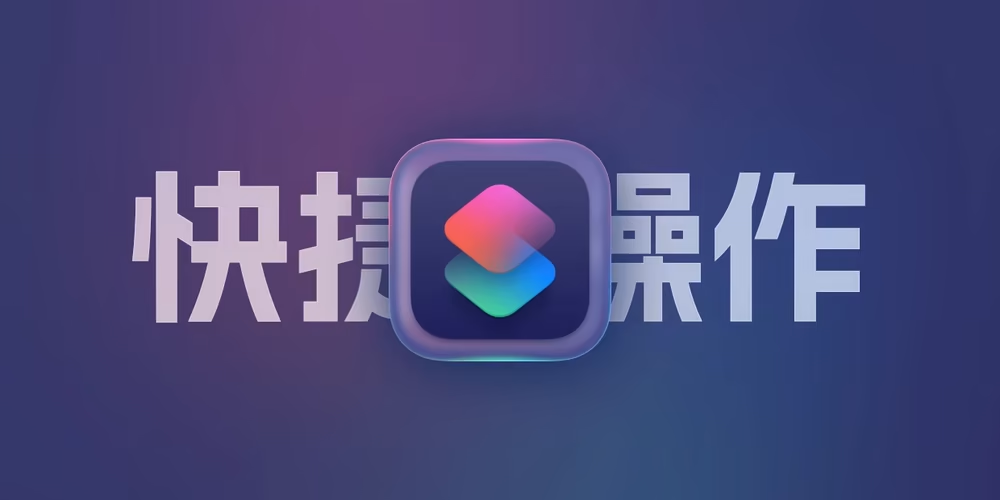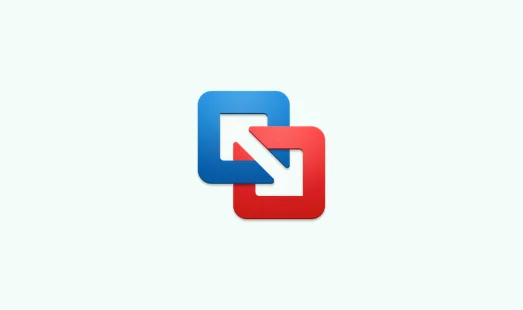
在Mac上用windows系统,Mac虚拟机VMware完全免费,无需破解版立即用
因为之前用的虚拟机在升级到Big Sur之后就突然不能用了,因为平常用虚拟机的频率不是非常高,所以就没当回事。今天刷公众号的时候突然发现一个文章,白嫖VMwareFusion虚拟机,这可太感人了!
虽然我们用的是 Mac ,但有时也会有安装 Windows 的需求 ,有的是因为用不惯 macOS ,有的是需要访问一些只能用 IE 浏览器才能打开的网站,还有的是要用网银或者一些行业软件(没有 Mac 版或者 Mac 版不好用)。
VMware Fusion Player 和 Pro 有什么区别
Player 具备基本的虚拟机功能,比如可以运行 Windows、XP、Linux 等系统,也支持安装 macOS,实现套娃操作;支持 DirectX 11 和 eGPU;除了支持窗口化和全屏模式之前,同样支持 Unity 模式,类似 PD 的融合模式,可以让 Windows 软件显示在 Mac 的桌面上,就像是在使用 Mac 系统一样。Player 适合轻度使用的个人用户。
而 Pro 则更适合高级用户、开发者和企业。它比 Player 多了很多专业级功能,比如:容器和 Kubernetes 集群支持、修改虚拟网络连接拓扑并模拟丢包或延迟、连接到 vSphere 或 ESXi 主机,处理远程工作负载等。
但是,VMware Fusion Pro 1398 的售价,比 PD 还要贵许多,两者高级功能差不多,而且 PD 使用体验会更好。相比之下,PD 的性价比其实更高。
如果你对虚拟机没有什么特殊需求,VMWare Fusion Player 基本够用 ,但是值得注意的是,VMWare Fusion Player 必须得是 macOS 10.15 Catalina 或者更高版本的系统才能安装(支持 macOS 11 Big Sur)。
如何免费获取 VMware Fusion Player 激活码
不知是何原因,在 VMware 中文网是无法免费获取激活码的,只有在英文网才可以,下面给大家分享一下获取方法:
- 在Mac 上,用 Chrome 浏览器访问网址:立即访问 ,然后点击「Create an Account」创建一个账户,填写用户名和邮箱,点击「Continue」;

注意:访问上面这个网址时,不要用 Safari 浏览器,因为用 Safari 极有可能会跳转到试用版页面,而不是免费版注册页面。如果你的没有装 Chrome 浏览器,可以试试其他浏览器,如果其他浏览器也不行,就装个 Chrome 。
注意:即使你用的浏览器有翻译功能,也不要将下图这个页面翻译为中文,否则可能遇到光标乱跳等问题。看不懂英文没有关系,下图中我作了中文注解,根据注解来填写即可。点击图片可查看大图;

- 填完注册信息并点击「SIGN UP」之后,会提示已经将激活电子邮件发送到了你注册时填写的邮箱,打开你的邮箱查收邮件,点击「Activate Now」;

- 输入注册时设置的密码,点击「COMPLETE ACTIVATION」;

- 页面中可以看到激活码已经获得,点击「Manually Download」即可开始下载 VMware Fusion 安装包;

如何安装 VMware Fusion
- VMware Fusion安装包下载完成后,双击打开安装包,双击「VMware Fusion」;

- 在你的用户名下面输入开机密码,点击「好」;

- 点击「同意」;

- 将上面获得的激活码拷贝粘贴到「许可证密钥」下面的框中,点击「继续」;

- 在你的用户名下面输入开机密码,点「好」;

- 点击「完成」;

- 点击「好」;

如何在 VMware Fusion 中安装 Windows 系统
- 得先下载 Windows 系统镜像,可以在这个网站获取镜像下载链接:立即前往 ;找到你需要的 Windows 版本,并将下载链接拷贝添加到迅雷里面下载;

- 镜像下载完成后,将镜像拖入 VMware 安装窗口;

- 点击「继续」;

- 根据你的需要选择 Windows 版本,然后点击「继续」;

- 点击「不输入密钥并继续使用」;

- 这里会让你选择集成级别,「无缝」和「独立」的区别主要在于是否让 Windows 虚拟机和 Mac 文件共享,你根据自己的需要选择就行,我这里选择「独立」,然后点击「继续」;


- 点击「完成」;

- 设置虚拟机的名称,设置完成后,点击「存储」;

- 点击「好」;

- 然后就会开始自动安装,大概要等待十几分钟(根据机器性能而定);

- 进入 Windows 桌面后,还会自动安装一些支持工具,一开始字体可能会显示得比较大,装完支持工具就好了;

这样就在 VMware Fusion 里面成功装上了 Windows 系统,下面分享几个比较基础的虚拟机操作方法;
几个比较基础的虚拟机操作方法
点击窗口左上角的「绿色按钮」可以进入全屏,这样就可以拥有沉浸式的 Windows 体验,就像是在用一台 Windows PC;

如果想退出全屏,将鼠标放到屏幕左上角顶部停留一会儿,会弹出菜单,在「显示」下面选择「单独窗口」即可,或者按键 control+command+F ,也可以退出全屏;

在「显示」下面选择「Unity」可以进入融合模式,

进入融合模式后,Windows 桌面将消失,Windows 的软件窗口会直接显示在 Mac 桌面上,相当于和 Mac 融为一体了;

进入融合模式后,该如何打开 Windows 里面的软件呢?程序坞中会增加一个 VMware 的图标,图标右上角会有三杠,点击这个三杠,即可打开 Windows 的软件和一些其他的操作菜单;

不需要使用虚拟机的时候,可以点击菜单里面的「关机」,将虚拟机关机并退出即可。其他更多关于虚拟机的使用和设置操作,大家可以自己研究,也可以在留言区交流讨论。

- 感谢你赐予我前进的力量