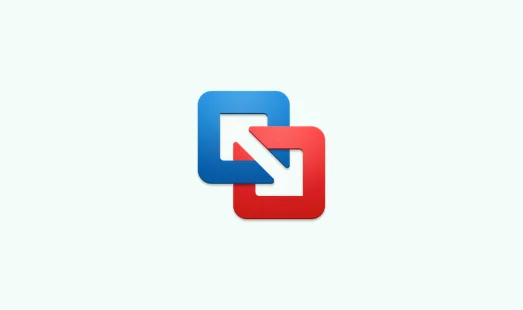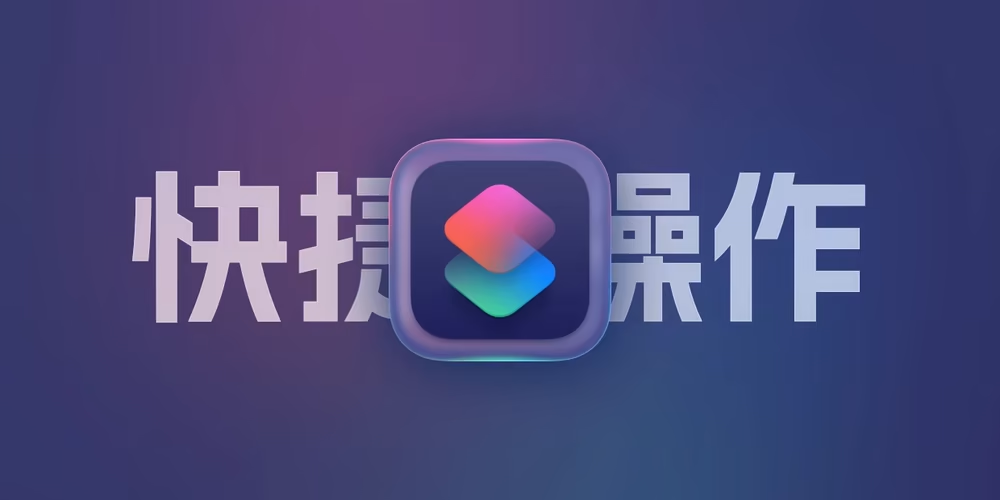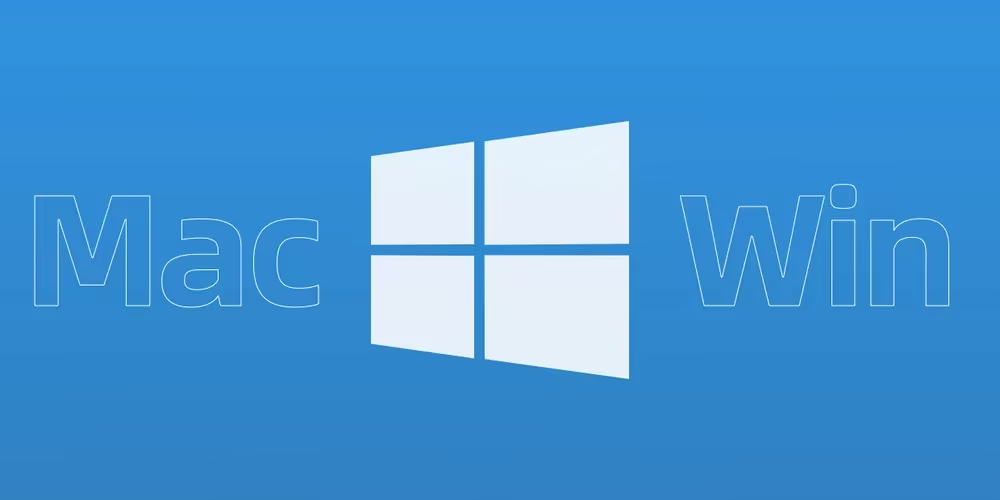
Intel芯片Mac安装Windows双系统教程,记录一次帮别人装windows系统过程
最近帮别人装了一次windows双系统,感觉mac装windows简直不要太简单,就来简单说一下安装方法和安装的过程吧。
下载windows镜像
首先我们需要下载windows操作系统,说起下载系统我们首先自然想到的就是MSDN了(无广告和捆绑软件),MSDN作者做了一个新的站用来存放最新的镜像,所以我们可以到新的网站去下载windows镜像。
登录后进入首页,点击使用。

选择windows10,不建议mac安装windows11。

我们可以看到下载地址了,我们复制ED2K地址,粘贴到支持ED2K下载的软件(推荐迅雷)。

迅雷添加任务粘贴链接即可。

我们将安装包保存在「下载」文件夹中。就可以开始下一步了。

启动转换助理
在启动台的「其他」文件夹中有一个「启动转换助理」App,你可以通过这个软件轻松的安装和卸载windows。



我们点击继续。
如果遇到外置设备提示,我们就需要检查一下是否插着U盘或者移动硬盘,将它们推出之后再重试。

稍微等待一会,如果你开启了time machine,可能需要等待更长的时间。
如果你的windows镜像在「下载」文件夹,它可以自动识别windows的镜像。

左右拖拽mac和windows中间的圆点,即可调整系统之间的大小。

点击安装后会下载支持文件,下载时间会非常长,耐心等待即可。
安装驱动
安装的整个过程不需要去做什么额外的复杂操作,在经过windows的一系列系统提示之后会自动弹出安装支持软件。(如果没有自动弹出可以耐心等待一会,或者在我的电脑中的D盘里看看。

双系统切换
在开机的时候什么都不做,默认是使用上次使用的系统。在开机时长按option可以选择你要打开的系统。一般来说「Boot Camp」均为windows。

windows下的BootCamp支持切换系统,右键单击托盘图标可以切换到mac。

mac下在「系统偏好设置」中选择「启动磁盘」

选择Boot Camp后点击重新启动即可。
如果你的电脑安装了NTFS软件,则不会显示Boot Camp。
NTFS 插件后在启动磁盘中找不到 Boot Camp
很多Mac用户都会发现OS X无法读写NTFS格式的磁盘,这时让OS X支持NTFS的插件来了,但是都有一个缺点:安装后在启动磁盘中找不到 BootCamp 的磁盘,所以要通过开机按 Option 来切换系统。
经过研究发现,安装 Tuxera NTFS 插件后,NTFS 磁盘的文件系统会变为 Tuxera NTFS,所以Mac无法检测到你的Win。
所以根据上面得出的结论,我们需要禁用 BootCamp 磁盘使用 Tuxera NTFS
先打开Tuxera NTFS的设置并解锁(左下角,如果没有锁,请忽略)然后选择你安装 Windows 的那个盘(一般是/volumes/BOOTCAMP),点击禁用Tuxera NTFS。 注意:只禁用安装 Windows 那个卷!

接下来在磁盘工具

中选中BOOTCAMP,点击卸载。再重新装载。
OK,问题解决了

卸载windows
如果你不想要双系统了,也可以在启动转换助理里面卸载windows,并将空间还给mac。
参考文档
- 感谢你赐予我前进的力量