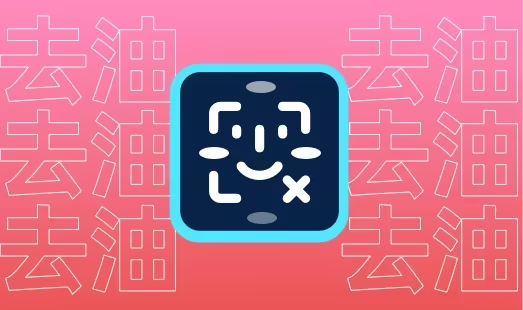
Photoshop计算功能用法,如何给照片去油光,去除脸部反光
文章摘要
HeoGPT
这篇文章介绍了如何使用Photoshop的计算功能来去除照片中的油光和脸部反光。通过选择最油的通道和叠加混合模式,然后使用曲线调整和画笔工具涂抹,最终达到去除油光的效果。
自拍照或者给人拍照最难以避免的就是人脸的高强度反光了。有反光和无反光会非常大幅度影响照片颜值,反光让人感觉比较油腻。那么如何去除反光呢?通过去除反光来介绍一下Photoshop的计算功能。
Photoshop的计算主要是用于通道的混合模式,因为我们知道图层是可以通过上下层来建立混合模式关系的,但是通道没有上下层的概念,所以我们就需要通过「计算」功能来创建通道的混合模式的结果。
准备
我们先准备一个需要去除油光的照片素材。使用Photoshop打开图像。

观察通道
我们可以查看每个通道的油光对比度,我们选取最油的通道进行处理。

我们选出了蓝色通道,但是蓝色通道还不够油,我们可以叠加一个混合模式。通道的混合模式我们就需要用到计算了。
我们选择「图像」->「计算」

然后我们选择通道,然后混合模式我们选择比较明显的模式,点击确定。

我们需要将油光变成白色,其他部分变为黑色,我们可以通过调整曲线/阈值/画笔等方式进行操作,这里我使用曲线的方式,点击「图像」->「调整」->「曲线」调整通道的曲线。

我们将通道作为选取载入,可以按住command(mac)/ctrl(windows)点击通道预览图生成选区,也可以点击通道窗口底部的「将通道作为选区载入」生成选区。

在生成选区之后我们点击RGB来切换到原图通道。

我们新建一个图层,然后使用吸管工具吸取皮肤的颜色,然后使用画笔工具在脸上涂抹。


大功告成!
你已经成功的能去油光了,赶快找个图动手试试吧!
- 感谢你赐予我前进的力量
打赏者名单
因为你们的支持让我意识到写文章的价值🙏
本文是原创文章,采用 CC BY-NC-ND 4.0 协议,完整转载请注明来自 张洪Heo
评论
生成评论
匿名评论
违规举报
✅ 你无需删除空行,直接评论以获取最佳展示效果


























