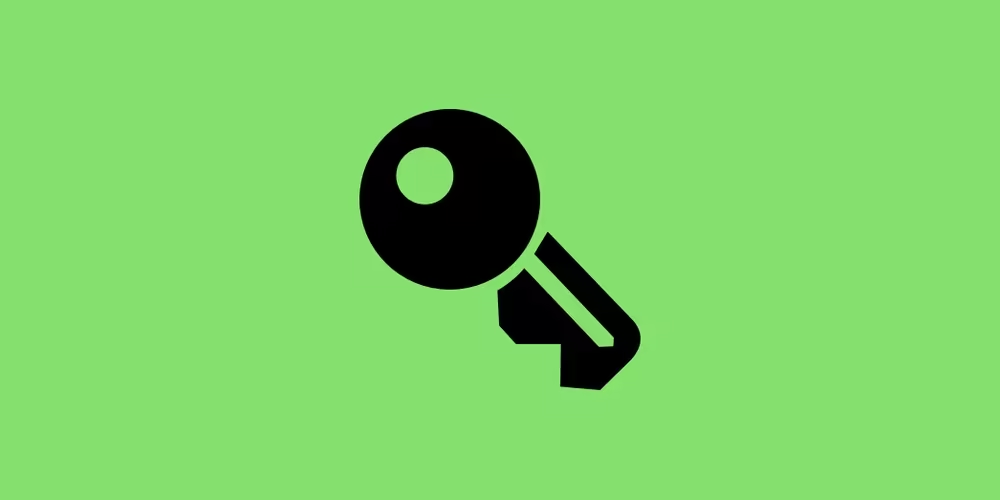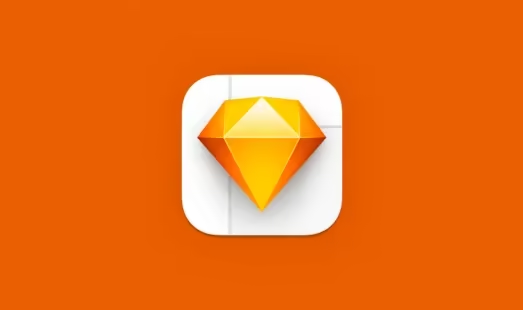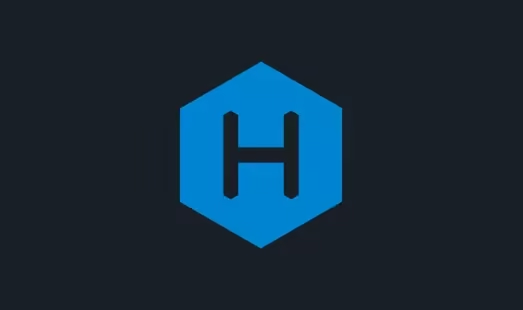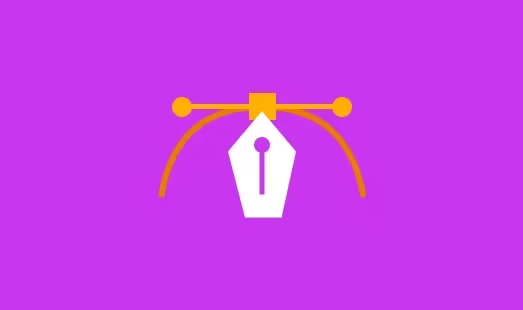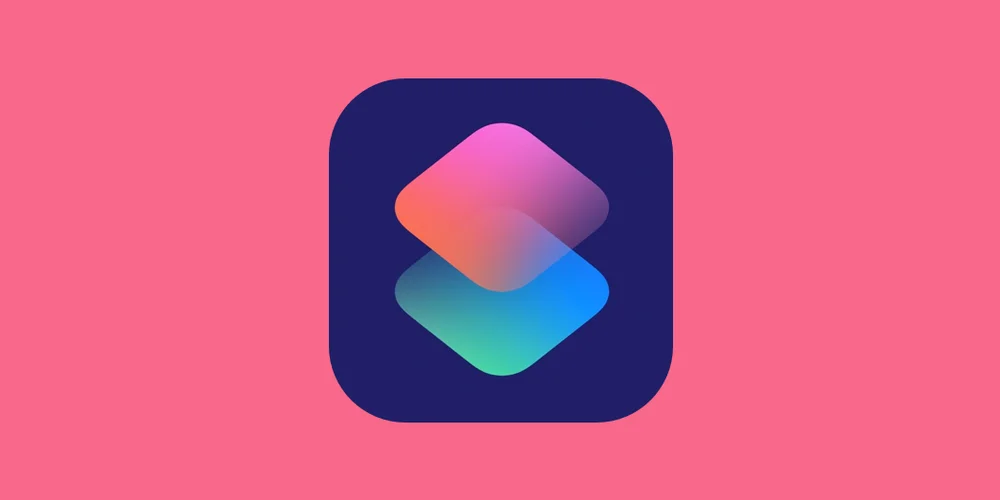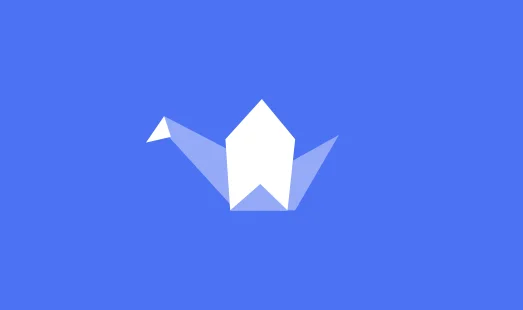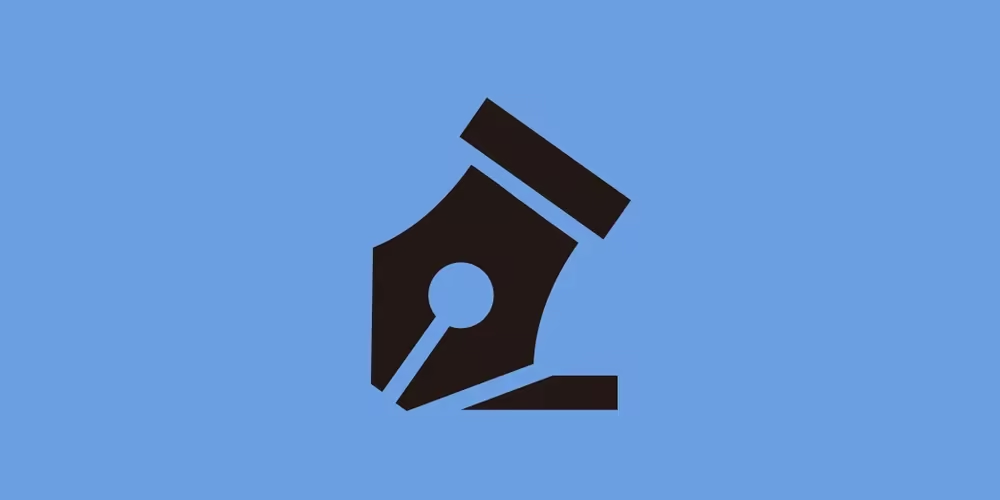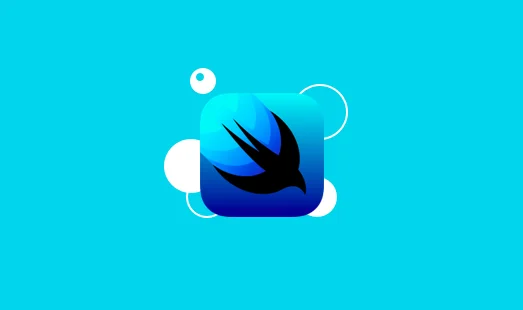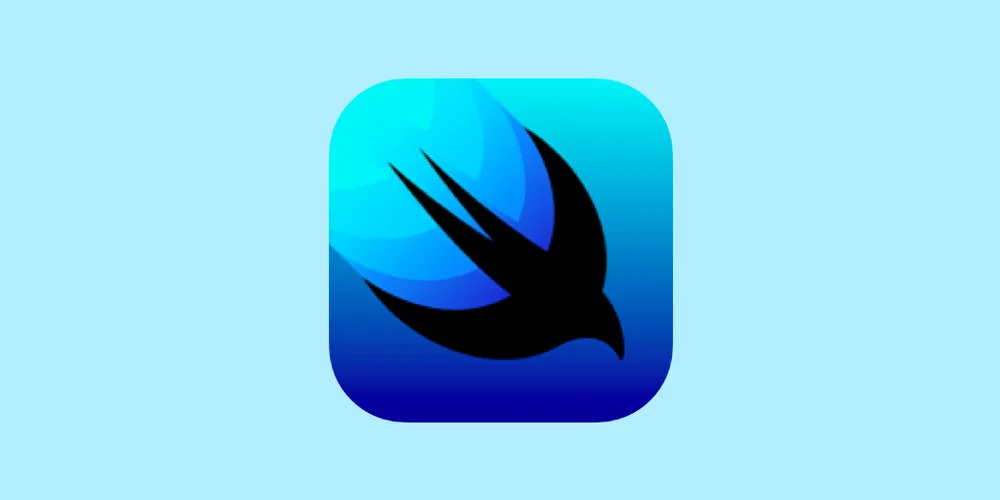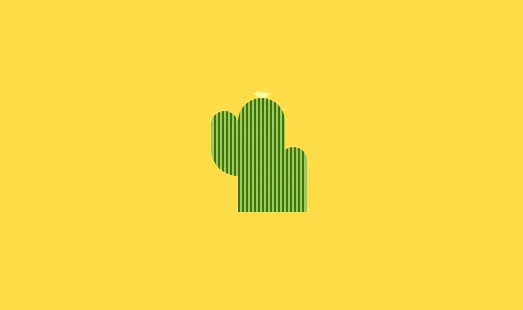经验分享 未读
Final Cut Pro中渲染局部素材方法有的时候想要去用其他软件专门调整某一个部分,这个时候就需要先从Final cut pro中倒出其中的一个部分,然后处理之后再导入进Final Cut pro中来。
使用范围工具快捷键R
在时间轴上选择范围使用快捷键I和O来标记出入点进行选择
I是入点,O是出点。在标记之后仍可以拖动黄色选择框边缘 ...
经验分享 未读
如何解除macOS账户密码位数限制公司台式机mac完全没必要设置一个超长的密码。。有没有不能看到的东西,也不会被人搬走,一个好几位的密码有什么意义呢?所以删除mac电脑位数限制挺重要的。
解除限制mac10.14以后的系统默认位数为4位及以上,首先在启动台打开终端,输入代码:
1pwpolicy -clearaccountpoli ...
经验分享 未读
Sketch教程:Sketch如何不对齐像素点,或对齐半像素?Sketch教程:Sketch如何不对齐像素点,或对齐半像素?
在绘制插画和图标的时候,我们经常需要调整自由曲线,这些曲线可能不和像素点格进行匹配,这个时候我们就需要不对齐像素点了。
不对齐像素点进入首选项
取消勾选像素对齐
对齐半像素有的时候我们绘制居中的时候需要对齐半像素,那么如何对齐半像素呢? ...
经验分享 未读
Butterfly主题下如何使用Openwrite的查看更多给公众号引流折腾一晚上,终于完成了~之前一直都有兼容性问题,折腾了几个小时搞定。因为网上也没有针对Butterfly的教程,整理的时候总是与Lazyload和pjax还有fancybox有兼容性问题。目前博客运行良好,遇到的问题都解决了。下面来说一下教程。
为什么需要「阅读全文」?「阅读全文」是一个反人类体验。 ...
经验分享 未读
HTML中空格的替代符号编号空格的替代符号有以下几种:
名称
编号
描述
&\#160;
不断行的空白(1个字符宽度)
 
&\#8194;
半个空白(1个字符宽度)
 
&\#8195;
一个空白(2个字符宽度)
&am ...
经验分享 未读
iOS北京健康宝快捷指令及二维码合集快捷指令我想将所有的二维码都集合在一个快捷指令里面,之前试了好久北京健康宝的URLScheme,终于搞定了。
北京地区健康码1alipayqr://platformapi/startapp?saId=2021001135679870
我把我在北京生活所用到的二维码做 ...
经验分享 未读
如何在博客的页脚中引用CC版权声明图标本文提供了两种方式,一种为本地的方式,一种为iconfont的方式。
使用本地图标的方式资源下载首先在文末下载图标包
以下内容适用于butterfly主题,其他主题可以参考借鉴
导入文件将文件夹解压,并将其中的fonts文件夹放入主题文件夹的资源目录中:~/themes/butterfly/sour ...
经验分享 未读
如何重置Photoshop?重置首选项、重置设置方法不得不说Photoshop的稳定性随着版本更新越来越差了,有的时候总会出现一些奇怪的bug。我今天就遇到一个使用自由变换的时候感觉shift一直被按住的奇怪现象(因为photoshop2019开始就不需要按shift等比例变换了)多次尝试无果。在网上看到说启动时按住command+shift+opt ...
经验分享 未读
mac应用意外退出?你可能需要一个签名工具mac应用意外退出?你可能需要一个签名工具
macwk为我们提供了一个非常好用的maacos小助手,其中就有这个签名功能。
安装xcode命令行工具在启动台的「其他」文件夹中找到「终端」
打开终端后输入代码
1xcode-select --install
(过程可能需要输入密码,直接输入按回车即 ...
经验分享 未读
Sketch特别卡?来清理一下Sketch的缓存吧!让你的Sketch健步如飞Sketch特别卡?来清理一下Sketch的缓存吧!让你的Sketch健步如飞
随着项目的越来越大,动辄几个G的Sketch文件让每次Sketch打开和运行都变得令人痛苦。并且打开一堆组件库文件的时候,卡顿令人绝望。那么怎么才能加快Sketch文件的运行速度呢?清理Sketch文件不失为一个很好的选 ...
经验分享 未读
Photoshop特别卡?压缩PSD文件尺寸,压缩率高达95%!让你的Photoshop更快!当你制作一个图片的时候,想将原有的psd文件利用起来,复制一份,因为里面有你需要的相同尺寸和相同的固定元素(例如做B站的封面)。但是随着使用时间的变长,你会发现你的PSD文件尺寸已经逐步上升到恐怖的程度。特别是喜欢加各种效果和智能对象的同学,文件尺寸真的是个噩梦。苦苦寻找后发现竟然能够使用脚本快速压 ...
经验分享 未读
mac空格快速预览(QuickLook)webp格式图片、md文件、mkv等mac空格快速预览(QuickLook)webp格式图片、md文件、mkv等
mac上的快速预览真的是系统级神器,在Windows上只能用第三方软件达到类似的效果。虽然快速预览这么好用,但是有些格式不支持造成了体验感有点割裂。例如webp格式不支持浏览和缩略图、mkv格式没有缩略图等。我们可以通过安 ...
经验分享 未读
illustrator中画笔路径转换为普通路径在illustrator中,用画笔画出来的路径怎么才能转换成用钢笔绘制的那种普通路径呢?
打开画笔窗口
选中路径并移去描边选择移去描边后就成功啦!
普通路径添加画笔描边选中路径后在画笔窗口中选择一种画笔样式即可
经验分享 未读
Chrome浏览器在Mac下切换语言在注册Google账户的时候,需要更换浏览器语言才能让手机正确的获取验证码。
在终端运行以下命令可以进行切换
切换到简体中文1defaults write com.google.Chrome AppleLanguages '(zh-CN)'
切换到英文1defaults write ...
经验分享 未读
Hexo博客音乐播放器Aplayer深色模式css文件因为自己博客整体使用深色风格,在加入了白色为主的Aplayer的时候会显得非常突兀。
然后根据官方提供的css文件进行深色模式的美化。具体视觉效果可以见本博客。
视觉效果
代码下面为css文件Aplayer.min.css:
123456789101112131415161718192021222 ...
经验分享 未读
如何更新Hexo及插件的版本?如何更新主题版本?本来想一个版本一直稳定用下去的,但是今天看到主题的版本更新修复了BUG。。。这能不更新吗?所以抄起家伙开始更新了!
更新主题使用Butterfly主题可以根据主题的更新说明中进行操作。
引用站外地址,不保证站点的可用性和安全性
...
经验分享 未读
Hexo-admin如何增加文章配置项?Hexo-admin如何增加文章配置项?自定义文章配置、在后台直接自定义封面
在使用Hexoadmin的时候如果要为文章插入封面就变得非常困难,有的时候不得不使用其他的文章编辑器,例如vscode等。这些编辑器虽然也是一个不错的选择,但是hexoadmin在浏览器中编辑的体验还是很不错的。
如何给H ...
经验分享 未读
SwiftUI 项目 :猜拳APP目标:做一个机器和用户猜拳的应用
用户有积分,获胜+1,失败-1
样式:
代码:源代码
1234567891011121314151617181920212223242526272829303132333435363738394041424344454647484950515253545556575 ...
经验分享 未读
SwiftUI调整图片或组件尺寸以适应屏幕尺寸SwiftUI调整图片尺寸以适应屏幕尺寸
使用GeometryReader来获取
范例:
12345678VStack { GeometryReader { geo in Image("Example") .resiz ...
经验分享 未读
SwiftUI控制Foreach复制的方向SwiftUI控制Foreach复制的方向
在foreach外添加一层Stack即可。Swiftui默认foreach是纵向排列。在添加一层Stack后:
12345678910//只显示底部三个蓝色按钮部分代码HStack {ForEach(0 ..< self.mora.coun ...
经验分享 未读
Sketch教程:如何获取Sketch图层内填充中嵌入的图像有的时候我们发现一些好看的图片,使用图层的填充后,插入的图片就像是掉进大海的针,一去就不复返了。如果源文件删掉,导出就要费九牛二虎之力,还不一定能成功导出高清无损的图片。那么如何才能获取Sketch图层中填充中嵌入的图片呢?
我这里用一个文件来举例子:
我们可以看到这里通过填充功能插入了图片,但是 ...
经验分享 未读
Sketch教程:如何在文档中嵌入第三方字体虽然我们做UI的时候一般使用的都是系统自带的字体,但是做Banner、胶囊图等等都会有嵌入第三方字体的需求,但是给到运营同学的时候就会需要不仅给Sketch文件,还要给字体文件等(就跟Keynote一样麻烦)那么如何来解决这个问题呢。Sketch新版本给了我们答案。
从Sketch83以后,在首次保 ...
经验分享 未读
SketchData 资源库:使用资源库插入的文本结尾会有空行?SketchData 资源库:使用资源库插入的文本结尾会有空行?
之前有个问题一直困扰着我,就是在使用sketch插入文本的时候每次插入都会在结尾有一个空行。
一般资源库的数据都是爬取和Python生成的,经常复制粘贴来自各种地方的数据,数据奇怪也很正常。
这种空行明显会影响组件的嵌入和文字替换,后 ...
经验分享 未读
如何去除GIF图的背景?将GIF图用Photoshop打开
点击窗口-时间轴打开时间轴窗口
点击时间轴的菜单,转换为视频时间轴
存储为Web通用格式
打开透明度并在颜色表中寻找背景色可以使用吸管工具(快捷键I)来快速寻找颜色。
如果没有加载出来颜色表可以点击左上角的「原稿」再点击「优化」。
映射为透明
存储即可如果发现有 ...