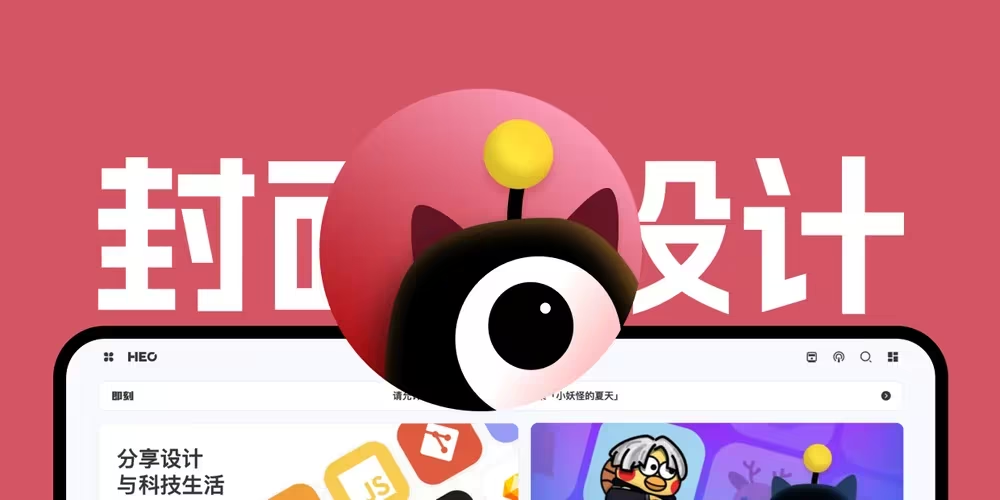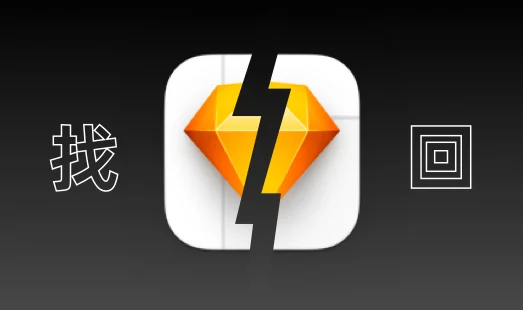
Sketch文件丢失!意外退出,没有响应找回文件方法
使用前提
适用于Sketch软件抽风,莫名奔溃或者闪退后,导致设计源文件被损坏无法打开,其他低Sketch版本打开高版本文件,会有打开提示,不属于异常奔溃损坏情况。
适用条件
1、 Sketch 设置自动保存(使用MacOS自动保存)勾选(如下图)。


2、在你用Sketch做项目——设计期间,没有清理缓存(很重要!!!),比如网上有:在终端输入代码指令清理Sketch缓存,或者使用Sketch Cache Cleaner清理(如下图)。

注意:如果清理过的,就可以歇息一下,买瓶营养快线补充下身子,因为很有可能需要你继续从头再肝一遍你的文件了~
3、已经打不开或者损坏的文件没有被彻底删除(放在回收站的可以还原)
4、本文案例中Sketch软件版本为:70(其他版本可以参考方法)
转载补充:本人已在bigsur 74.1 测试正常

满足以上条件的小伙伴就可以继续往下看了,懂得缓存机制的小伙伴应该知道了,我们就是在Sketch自动保存的缓存文件夹里,找回自动备份的缓存历史文件。
注意前提:系统中的文档文件夹没有被损坏,如果损坏了,只能喝口饮料,继续从头再肝一遍了,摸摸头~
具体操作之前分三种情况
A、文件保存同步至Sketch-iCloud,开通这个的可以直接去iClound里找回文件即可(这里就不讲了)。
B、在Sketch软件中,执行:文件——复原到——浏览所有版本,然后Sketch中会出现一个左右内容,左为现有文件,右为历史版本可以查看需要恢复哪个,选择后下方有个恢复选项,执行即可(前提是否需要你当前文件未关闭?还是怎么的…本人没有按照这种方法操作,不做评述)
C、没有保存同步至Sketch-iCloud的情况,第二种情况也未能生效情况(本文主讲这个)。
具体操作指南
注意:以下操作都是在访达(Folder)内完成,什么?啥是访达?下图这个

总的来说我们要找到Mac中Sketch备份文件夹
Sketch的缓存备份文件是隐藏在系统盘中的,首先需找到这个隐藏文件。
要找的这个文件夹叫做「DocumentRevisions-V100」
操作步骤如下:
1、关闭Skech软件——保存退出其他打开的文件,以防止造成其他不可控事情发生。

2、显示隐藏文件 —— 按下快捷键让隐藏文件可见(再次按下则不显示隐藏文件)
1 | Shift + Cmd + . |

3、查看你当前Mac OS版本号——不同的电脑版本,查找隐藏文件的路径指令不一样。


4、调出查找Sketch缓存备份文件夹路径输入框—— 点击顶栏的(前往 > 前往文件夹)或者在「文稿」模块下按下快捷键「Shift + Command + G」,都会出现「前往文件夹」的——路径输入框


5、输入隐藏文件名称路径,查找Sketch缓存备份文件夹—— 在「前往文件夹」的——路径输入框内输入查找路径,根据Mac系统版本输入不同路径
A、如果你的 MacOS 系统是 10.15 之前版本(10.15.7系统版本也适用!!!),则复制下面路径至框内:
1 | /Volume/.DocumentRevisions-V100 |

B、如果你的系统是 10.15,则输入:
1 | /System/Volumes/Data/.DocumentRevisions-V100 |
备注:以上两个路径可以切换输入,不行就换另外一个尝试!!!本人电脑系统10.15.7输入A路径可以,输入B路径不行。
6、进入一个新的系统磁盘文件夹中依次点击文件夹——系统 > Volumes > Macintosh HD




6、终于找到这个「DocumentRevisions-V100」文件夹——当你看到这个文件夹的时候,可算是可以松口气了,但是别高兴太早,亲测就算找到这个文件夹,里面部分Sketch文件也是打不开的,咱们接着往下看!
请注意:如果看见「.DocumentRevisions-V100-bad-1」或者「.DocumentRevisions-V100-1」和「.DocumentRevisions-V100-bad-1」都存在,说明可能部分Sketch文件已经损坏,别灰心可以继续尝试往下看,不去看看你怎么知道会不会有奇迹,对吧!!
7、查看「DocumentRevisions-V100」文件夹——文件夹右下角有个红色的禁止符号,说明你没有查看权限,当你点击时会提示:你没有权限查看其内容。这个时候我们就需要给这个文件夹进行授权操作

8、如何获取「DocumentRevisions-V100」文件夹查看权限——请按下面小步骤操作
a、选中这个文件夹,按下快捷键:Command +i ,或者鼠标右键选择-「显示简介」,会出现一个获取权限的弹窗
1 | Command + i |

b、在弹出窗底部,你会看到一把小锁。点击小锁执行开锁,会弹出更改权限-输入密码的弹窗,输入你电脑的密码即可

c、在底部「权限」一栏,单击「Everyone」旁边的权限,授予「读和写」权限。要是后面还是打不开,可以尝试给其他两项也授予「读和写」权限。
这个授权方式在进入里面文件夹的时候,查看也是同样的操作。

重要!!如果你授予不了权限,很可能是因为Mac电脑的 SIP(System Integrity Protection)模式处于开启状态,你需要暂时关闭它,关闭方法参考下方链接的关闭SIP部分。
mac删除自带的ABC输入法教程,删除英文输入法,只保留搜狗输入法
重要!!你关闭了Mac电脑的 SIP,执行底部「权限」进行授权!
可是明明点了「读和写」但是还是显示:无访问权限,这个时候需要你返回-你当前操作的文件夹-上一个层级,再回来,选中文件夹-右键选择-「显示简介」,你就会惊奇的发现变成了「读和写」。
就是退回Macintosh HD 这个文件夹,每个项目授权没有变化的时候,反复退回-再前进这样的操作就可以了。
有的同学可能会有点懵,但是经常使用电脑的同学不是难事,为了尽可能的帮助大家,我会尽我所能描述的更详细一些,真的是保姆级的图文说明了~~总的是希望能帮助大家。

9、进入「DocumentRevisions-V100」文件夹,找到你所需的文件——进入之后,你会发现会有很多的文件夹,名称也繁多,那到底哪个才是我们要找的呢?别慌,往下看

10、找到一个叫「PerUID」的文件夹——这个文件夹就是我们要找的,选中这个文件夹按照前面介绍的方法给文件夹授权,然后进入这个文件夹,你会看见一个叫「501」文件夹。


11、进入「501」文件夹——这个文件夹里还是有很多的字层级文件夹,a、b、c、d、e、f等等,这些文件夹是系统根据Sketch文件建立后-自动命名的。
那么我们这个时候去查看下我们丢失的那个源文件的创建时间,来匹配这些文件夹建立的时间,就能找到所需文件夹。

12、查看丢失Sketch源文件创建时间——打开放置你Sketch损坏的源文件位置,选中文件-右键选择-「显示简介」,弹出的弹窗就有显示文件的——创建时间。

13、回到刚才的「501」文件夹——切换到列表显示的模式。然后右键「修改日期」那里,切换为「创建日期」。找到与前一步中Sketch创建时间吻合时间的文件夹——它就是咱们要找的缓存备份文件夹,太不容易了!!

14、找到日期吻合的文件夹,执行前面相同授权操作——进入文件夹后,就可以找到Sketch历史缓存的备份文件了,到这里总算是到头了,本人亲测就是这样找回了两个缓存备份文件,成败在此一举了,祝君好运!
注意:当你看见里面的备份Sketch文件,别高兴太早,也会存在即使看见文件也依然打不开的情况!!网上也有其他人反馈这个问题,不管怎么样, 总算是个机会,希望都能顺利找回,不用忍受再来一遍的痛苦!!!



注意事项
将找到的文件,尽量复制一份出来,然后打开操作赶紧另存一份,因任何意外将找的缓存文件再损坏了,那。。。痛苦,所以珍惜来之不易的最后希望
通过这次教训,也希望大家在做项目文件时,千万多备份几个,天有不测风云,谁知道意外啥时候会来,做好风险预警工作,不然真的文件损坏的时候,且找不回来的时候,只能哭着再肝一遍了,这样的囧境实在是想死的心都有!!!
切记:多保存备份!!!多保存备份!!!多保存备份!!!
那么至此整个保姆式的图文教程,到这里就结束了,也感谢其他知友提供的方法借鉴,结合实际操作总结了一份详细图文教程,也是希望能给大家能带来实质性帮助。
感谢,祝君安好!
参考
- 感谢你赐予我前进的力量