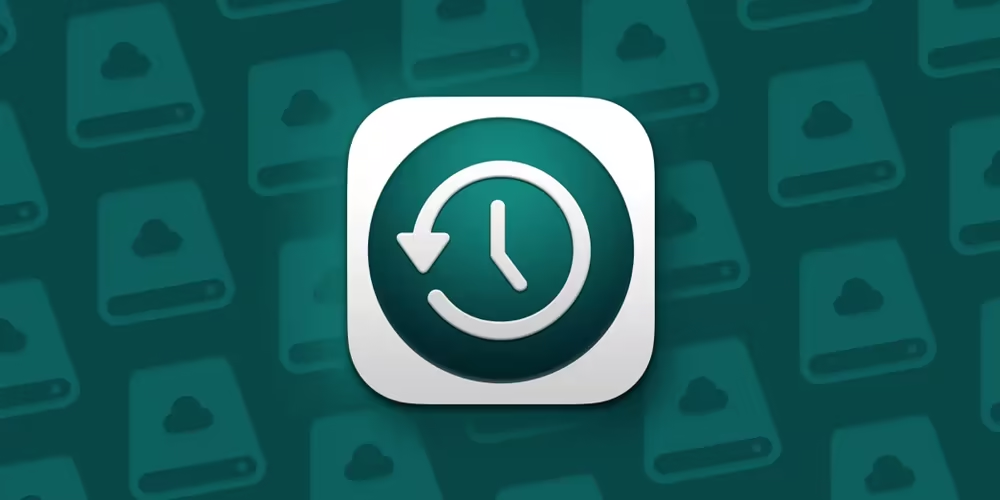
如何将iPhone和iPad备份到移动硬盘或者外置硬盘
手机内存比较大(和我mac一样大),mac的存储空间真的是寸土寸金。iCloud每个月为了备份花20多块感觉有点不值,还不如充个爱奇艺+腾讯视频比较香。
在教程之前如果你只是备份几个应用,可以先考虑减少备份的体积。
减少 App 备份以节省 iCloud 储存空间
iCloud 不备份某个 App 即表示 iCloud 不会备份该 App 的任何数据。你日后恢复 iOS 或 iPadOS 设备时,可以重新安装该 App,但无法恢复没有备份的数据。
为特定 App 开启或关闭备份功能
在 iOS 或 iPadOS 设备上,前往“设置”>“[你的名字]”>“iCloud”>“管理储存空间”>“备份”。
轻点设备名称,然后在“选取要备份的数据”下为每个 App 开启或关闭备份功能。
列表中每个 App 所使用的 iCloud 储存空间显示在每个 App 的下方。
正文
如果你的iCloud空间确实难以支撑备份,想要外置硬盘备份的话,可以看下面的正文了。
iPhone上的照片永远不会太多,对吧?不对。在备份iOS设备时,无穷无尽的照片、消息和文件可能会让你在Mac上的内部存储空间窒息。
解决这个问题的第一个方法非常简单:保持你的iPhone或iPad干净。随着iOS13的发布,这变得更容易了,它允许自动从你的照片库中删除类似的照片和杂物。如果你认真对待你的画廊清洁,你可以走得更远,在你的手机上安装一个像双子座这样的智能副本搜索器。无论你是Instagram的丈夫/妻子,还是仅仅是喜欢好的摄影-这都是一个可以节省你的磁盘空间的专业水平的工具。
但如果照片不是问题呢?有时是关于文本文档、邮件附件–很多小文件越堆越重。手动释放存储空间将需要数小时的工作。因此,我们建议你不要这样做。你可以通过更改iPhone备份位置来解决此问题。
在本指南中,我们将告诉你iPhone和iPad备份的默认存储位置,如何将它们移动到外部驱动器,以及运行iOS直接备份的最佳Mac工具。
如何在Mac上更改iPhone备份位置
苹果有两种方法可以将iOS设备备份到Mac上-使用iTunes或iCloud。这些都不是很容易的。我们已经准备了详细的说明,说明如何找到iPhone备份并将其双向移动到外部驱动器。如果你遵循这些,就不会出什么差错。
在iTunes/Finder中查找IOS备份
如果你使用iTunes,以下是查找iOS备份列表的方法:
- 单击菜单栏中的Spotlight Search按钮
- 键入以下命令:
~/Library/Application Support/MobileSync/Backup/ - 按回车键。
如果你正在搜索特定的备份,则机制略有不同。在这种情况下,请转到iTunes>首选项>设备。按住Ctrl键单击选定的备份,然后从下拉菜单中选择在Finder中显示。
请注意,如果你使用的是MacOS Catalina或更高版本,则必须通过Finder查找备份,而较新的操作系统没有原始形式的iTunes:
- 打开新的查找器窗口
- 选择“Go”>“Go to Folder”
- 键入命令~/Library/Application Support/MobileSync/Backup/
- 点击GO。
- 从那里访问你的备份文件夹。

需要记住的重要一点是,你不应该复制或提取备份文件夹中的特定文件-这可能会导致你的文件被破坏。你需要做的是复制并传输整个文件夹。
在iCloud中查找IOS备份
如果你使用iCloud进行iPhone备份,你就不必受到存储不足问题的困扰。备份iPhone或iPad文件后,你只需删除备份即可。你的任何有价值的数据都不会损坏。
- 进入设置>你的姓名>iCloud
- 单击管理“设置”>“[你的名字]”>“iCloud”>“管理储存空间”>“备份”
- 选择你的设备名称
- 删除备份>关闭并删除。

在你的Mac上:
- Apple菜单>系统首选项>Apple ID>iCloud
- 选择管理,然后单击备份
- 选择备份后,单击删除以删除备份。如果需要,请确认你还想要关闭备份。
将iPhone备份到外部硬盘
对于那些通过iTunes/Finder备份的人来说,旅程还没有结束。现在是时候将iPhone备份到USB驱动器上了,USB驱动器是一个不会影响你在Mac上的存储的外置硬盘驱动器。这件事应该非常小心地做。任何从备份文件夹解压文件或使用错误的硬盘名称的尝试都可能以失败告终。
此外,让我们提前警告你,在将备份移动到新的存储位置后,不应将其删除。在对旧的iOS备份进行任何操作之前,请确保将iTunes设置为从硬盘备份。让我们一步一步来看一遍。
如何将iPhone备份保存到外部硬盘:
- 将你的外置硬盘连接到Mac并打开它。
- 从Finder窗口或iTunes中选择备份文件夹。通常,备份文件夹的名称由随机数字和字母组成,或者称为“备份”。
- 将整个文件夹(再强调不过了)拖到你的外部驱动器上。
- 键入你的管理员密码。
- 将备份文件夹重命名为
iOS_backup,并再次输入管理员密码以确认你的操作。
现在,最微妙的部分。创建iPhone外部存储是不够的,你必须告诉iTunes它在哪里,以确保从现在开始备份将在外部完成。要做到这一点,你应该为iTunes/Finder创建一个新的路径,或者所谓的符号链接。
在你深入研究它之前,请确保你允许对终端进行完全磁盘访问。如果你使用MacOS Mojave,则必须手动启用它。在这种情况下,请转到系统首选项>安全与隐私>隐私。通过输入你的管理员密码解锁,然后单击完全磁盘访问。通过加号按钮将终端添加到具有完全访问权限的应用程序列表。
现在你可以使用终端进行操作了。一定要密切注意你键入的每个单词-终端命令可能会很麻烦。通过Spotlight打开终端并键入以下命令(不着急,你可能需要自定义它):
ln-s/Volumes/External/ios_backup~/Library/Application\Support/MobileSync/Backup/ 4f1234a05e6e7ccbaddfd12345678f1234b123f
在上面的命令中,“EXTERNAL”是硬盘的名称。你的驱动器可能有不同的名称,因此你必须在命令中更改它。最后一部分“4f1234a05e6e7ccbaddfd12345678f1234b123f”是备份文件夹的名称。如果你通过Finder进行传输,则此文件夹通常被命名为“Backup”。确保它们匹配或相应地重命名。
一旦你的命令是准确的,按回车键并退出终端。
如果你可以在MobileSync文件夹中找到一个新创建的符号链接文件,并且该文件与你的备份文件夹同名,那么你一切都做得很好。文件图标的左下角应该有一个箭头。
备份到外部驱动器:如何检查它是否正常工作?
现在,当你将iPhone备份到移动硬盘后,运行一个测试,看看iTunes是否真的从新位置备份:
- 连接你的iPhone或iPad。
- 启动iTunes或通过Finder查找你的设备。
- 选择立即备份。
- 备份完成后,打开外部驱动器上的IOS_BACKUP文件夹。
- 检查上次备份的日期和时间-它应该与你最近的活动一致。
只有在测试证明成功后,你才能删除旧备份。
让我们用几个小贴士来总结一下,它们将帮助你保护你的iPhone数据:
双重保护
如果你决定使用内置工具来备份iOS和iPad,我们建议你同时使用iCloud和iTunes/Finder。当涉及到确保你的数据安全时,绝不会浪费时间。所以万一出了什么问题,你会有后备计划的。一语双关。
跨存储移动备份
也许你有很多数据。或者,你只是更喜欢云存储,而不是将文件存储在本地驱动器上。这是可以理解的。为了确保在混洗过程中不会丢失任何内容,请使用Cloudmount将你的云驱动器挂载为本地磁盘,从而跨多个存储灵活地传输备份。
恢复更改
即使你决定使用iTunes,请注意,你可以随时删除你的符号链接,尝试一个更简单的选项。要返回内部备份,请在Spotlight中键入~/Library/Application Support/MobileSync/Backup,然后删除你的symlink文件夹。
- 感谢你赐予我前进的力量


























