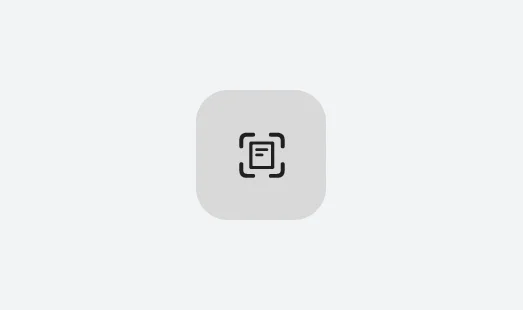
如何使用苹果自带的文稿扫描仪功能
文章摘要
HeoGPT
这篇文章介绍了如何在 iPhone、iPad 或 iPod touch 上使用苹果自带的文稿扫描仪功能,以及如何将扫描后的文稿导入到 Mac 中。同时还介绍了如何在文稿中添加签名。
今天需要扫描文档,但是扫描仪只能放下A4纸张,对于A3或者更大的原件无能为力。本来想下载扫描全能王那种APP来着,突然想到iOS14好像自带扫描功能,那么如何在 iPhone、iPad 或 iPod touch 上扫描文稿?
你可以使用“备忘录”App 在 iPhone、iPad 或 iPod touch 上扫描文稿和添加签名。
官方文档地址:
引用站外地址,不保证站点的可用性和安全性
如何在 iPhone、iPad 或 iPod touch 上扫描文稿
apple
扫描文稿
- 打开“备忘录”,然后选择一个备忘录或创建一个新备忘录。
- 轻点“相机”按钮 轻点“相机”按钮以在“备忘录”中开始扫描文稿,然后轻点“扫描文稿”“扫描文稿”图标。
- 将你的文稿置于摄像头的取景框内。
- 如果你的设备处于自动模式,则会自动扫描文稿。果你需要手动进行扫描,请轻点“快门”按钮 轻点“快门”按钮进行扫描 或按任一音量按钮。然后拖动各个角,将扫描范围调整到适合页面大小,然后轻点“继续扫描”。
- 轻点“存储”或向文稿添加其他扫描内容。

将 iPhone 或 iPad 中的备忘录扫描至 Mac
- 在 Mac 上打开一个受支持的应用程序

- 按住 Control 键点按要在其中显示照片的文稿或窗口,或选取“文件”或“插入”菜单。接下来,选取“从 iPhone 或 iPad 导入”或“从 iPhone 或 iPad 插入”>“拍照”,这会在你的 iPhone 或 iPad 上打开相机应用。
要在“访达”中使用“连续互通”相机,请打开一个“访达”窗口并点按“操作”“操作”菜单按钮 弹出式菜单,或者按住 Control 键点按要在桌面或窗口中显示扫描件的位置。接下来,选取“从 iPhone 或 iPad 导入”>“扫描文稿”。

- 将文稿置于 iPhone 或 iPad 上摄像头的取景框内,然后等待扫描完成。如果你需要手动进行扫描,请轻点 拍照按钮 或任一音量按钮,然后拖移各个角,以将扫描范围调整到适合页面大小,然后轻点“继续扫描”。
- 完成后,向文稿中添加更多扫描内容或轻点“存储”。扫描的内容会出现在 Mac 上的文稿或窗口中的 PDF 文稿中。
为文稿签名
- 打开“备忘录”,然后轻点备忘录中的文稿。
- 轻点“共享”按钮 “共享”按钮,然后轻点“标记”“标记”图标。
- 轻点“添加”按钮 “添加”按钮,然后轻点“签名”“签名”图标,接着添加已存储的签名或创建新签名。然后,你可以调整签名框的大小,并将它放在文稿上所需的任意位置。
- 轻点“完成”。
要手动为文稿签名,按照步骤 1-2 操作,然后选择要使用的工具,并用手指或 Apple Pencil 与兼容的 iPad 搭配为文稿签名。

- 感谢你赐予我前进的力量
打赏者名单
因为你们的支持让我意识到写文章的价值🙏
本文是原创文章,采用 CC BY-NC-ND 4.0 协议,完整转载请注明来自 张洪Heo
评论
生成评论
匿名评论
违规举报
✅ 你无需删除空行,直接评论以获取最佳展示效果


























